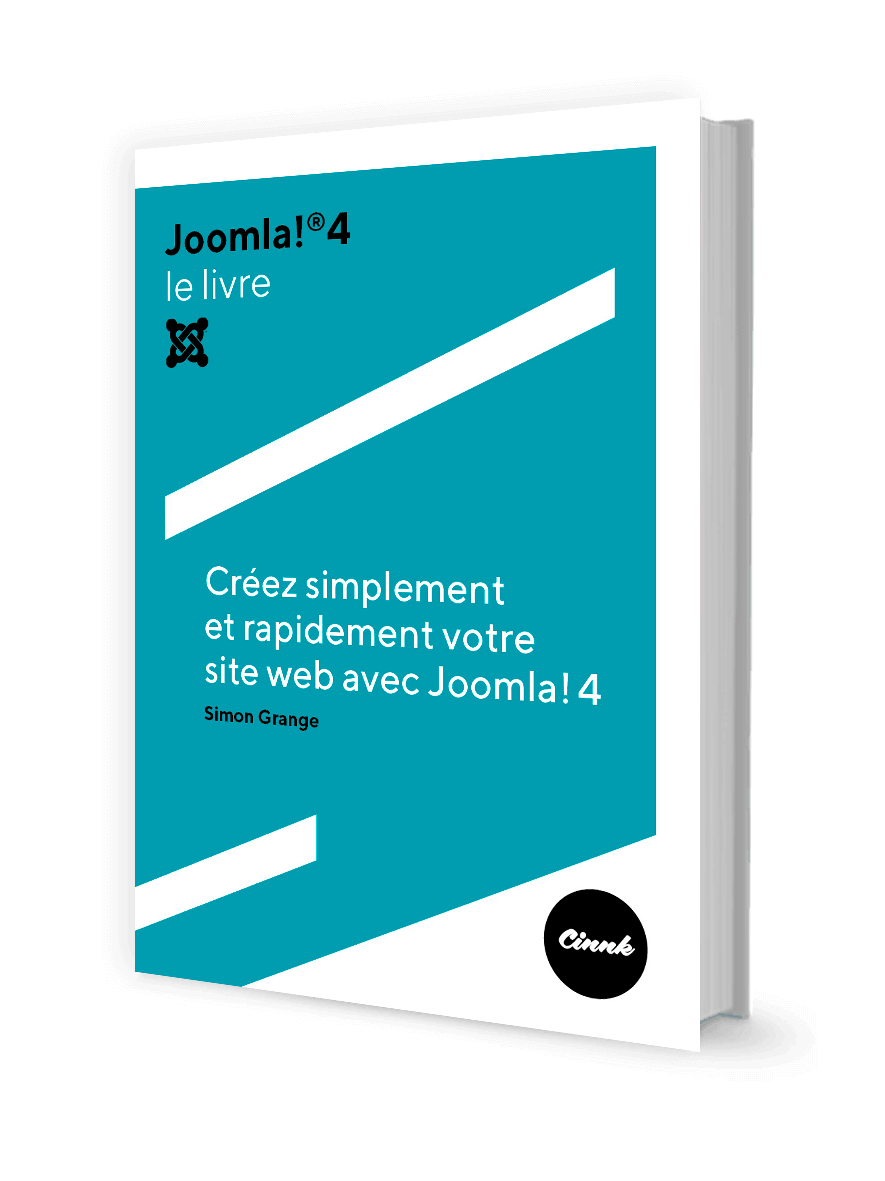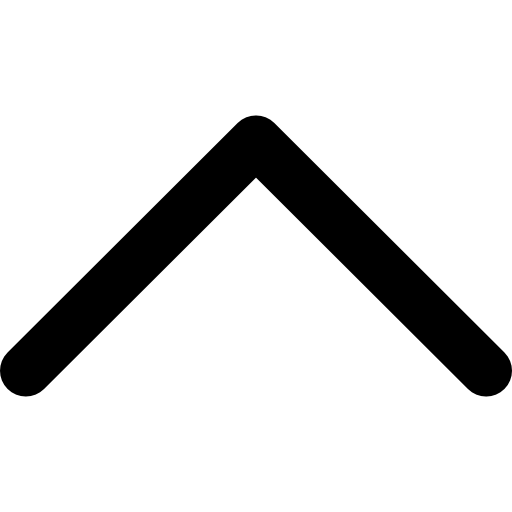Comment tester un site E-commerce avec Paypal Sandbox
Avant de mettre en ligne une fonctionnalité E-commerce utilisant Paypal sur votre site Joomla! il est bien évidemment préférable de s'assurer que tout fonctionne correctement.
Pour faire des tests, Paypal met à disposition un site nommé Paypal Sandbox.
Sandbox, qui signifie bac à sable, va vous permettre de faire vos tests en ayant le même comportement que lorsque vous utiliserez votre “vrai” compte Paypal, à la seule différence (de taille) qu'aucun argent réel ne sera ni envoyé ni reçu.
Il est donc important que ces tests ne soient pas appliqués sur un site en production. Si vous faisiez cela sur un site vendant des produits virtuels (E-book par exemple) n'importe qui pourrait alors se procurer ces produits sans dépenser un centime.
Faites donc ces tests sur un site....... de tests !
Pour accéder au site Paypal Sandbox, vous aurez besoin d'un compte actif et vérifié chez Paypal.
Compte acheteur et compte marchand
Comment ça marche ?
En résumé, nous allons créer 2 comptes :
- Un compte acheteur, qui va vous permettre de simuler un client achetant un produit sur votre site.
- Un compte marchand qui recevra l'argent (non-réel) venant du compte acheteur lorsque celui-ci effectuera un achat.
Créer un compte acheteur
Pour commencer, nous allons créer le compte acheteur, celui qui va vous permettre d'acheter les produits sur votre site.
Rendez-vous sur le site developer.paypal.com. Connectez-vous avec vos identifiants Paypal (1) puis accédez à Paypal Sandbox (2).

La fenêtre suivante s'ouvre :

Cliquez le bouton afin de créer un nouveau compte (1).
La page suivante s'affiche :

1 – Choisissez un pays.
2 – Réglez ce paramètre sur Personal (compte acheteur).
3 – Entrez votre adresse mail.
4 – Choisissez un mot de passe.
5 – Entrez vos nom et prénom (optionnel).
6 – Choisissez le solde de votre compte (entrez un montant haut, cela vous évitera d'avoir à recommencer, et c'est gratuit ;) )
7 – Assurez-vous que le compte soit bien vérifié (sinon il sera inutile ou presque).
8 – Vous pouvez attribuer une carte de crédit à ce compte (utile quand le solde n'est plus suffisant).
9 – Quand tout est bon, cliquez sur le bouton de création de compte.
Vous accédez à l'ensemble des comptes que vous avez déjà créés (1). Nous allons maintenant créer un compte marchant, celui qui va recevoir l'argent lors d'une vente. Pour cela cliquez de nouveau sur le bouton nouveau compte (2).

Le formulaire est le même que pour le compte acheteur, à l’exception du paramètre 2 qui doit maintenant être réglé sur Business (compte marchand) :

Nos deux comptes, acheteur et marchand, sont désormais créés.
Pour l'exemple, nous allons maintenant utiliser l'extension BreezingForms, qui permet entre autre le téléchargement de document après payement Paypal. Pour que Paypal et BreezingForms puissent communiquer nous avons besoin d'un “Jeton d'identité”.
En vous rendant sur la page listant vos comptes, vous verrez vos deux nouveaux comptes.
Cliquez sur votre compte marchand (1) puis sur le lien permettant d'accéder à Paypal Sandbox(2).

Une nouvelle fenêtre s'ouvre, connectez-vous à l'aide des identifiants que vous venez de choisir pour votre compte marchand.
A partir de cette page, cliquez sur Préférences :

Ensuite, sous l'onglet PayPal Intégral et Paiement express PayPal, cliquez sur Préférences

Vous arrivez (enfin) sur cette page :
Ici, vous devrez régler :
1 – Renvoi automatique sur Oui
2 – URL de renvoi : entrez l'URL sur laquelle vous souhaitez renvoyer vos utilisateurs après un payement.
3 – Transfert des données de payement : OUI
Une fois que tout est bon, cliquez sur le bouton Enregistrer (en bas de page).
Sous le paramètre Transfert des données de payement, apparaît désormais un code (jeton d'identité) de type :
8-xknTANmW5BkRjW5t7NEKYaErwr-dMhctgeIKI2LrtQjBrEDLNFkcVGizi
Copiez ce code et conservez-le.
Apprenez à créer votre site web avec Joomla! 4 Le livre
Paramétrer BreezingForms avec le compte Paypal Sandbox
Dans votre formulaire BreezingForms, il vous suffira d'éditer votre élément Paypal et de régler les éléments suivants :

1 – Cochez le compte d'essai
2 – Test d'affaire : entrez l'adresse email de votre compte marchand.
3 – Entrez le jeton d'identité.
Un fois que tout sera enregistré, vous pourrez vous rendre sur votre frontend et payer grâce à votre compte acheteur.
L'argent (non-réel) sera donc transféré du compte acheteur vers le compte marchand.
Si vous avez paramétré BreezingForms pour qu'il envoie un email de confirmation, envoie un email à l'administrateur, permette un téléchargement... ou tout autre action, tout se déroulera comme si vous utilisiez un “vrai” compte Paypal. Vous pourrez donc effectuer vos tests et modifications avant de basculer vers votre “vrai” compte Paypal.
Au risque de me répéter, il ne faut pas utiliser Paypal Sandbox sur un site en production.
Une question ? N'hésitez pas à nous contacter.