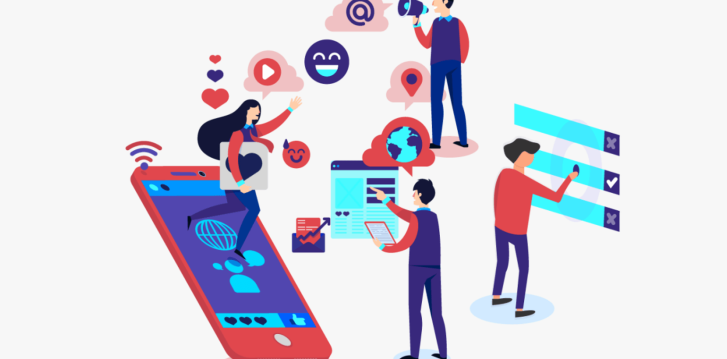Joomla! 4 propose nativement une fonctionnalité très pratique qui la mise en place d’un système multilingue. Avec cette nouvelle version, cela peut être fait directement depuis l’administration.
Comment sauvegarder facilement un site Joomla! 4 avec l’extension Akeeba Backup ? Sauvegarder et restaurer votre site Joomla! 4 en quelques clics gratuitement avec l’extension Akeeba backup ! Avoir des sauvegardes récentes de son site est essentielles. Cela fait partie de la maintenance de votre site. Elles vous permettent de récupérer rapidement votre site en cas de problème, par exemple, si vous êtes fait pirater, si vous avez un problème d’hébergement ou si vous effectuez une mauvaise manipulation. On n’est jamais à l’abri d’un quelconque problème. Ainsi grâce à une sauvegarde récente, vous pourrez réagir vite.
Une copie de vos dossiers et de votre base de données vous permettrons de restaurer rapidement votre site en cas d’ennui. Vous pouvez faire votre sauvegarde manuellement, mais cela demande un peu plus d’action, dans ce tutoriel, nous parlerons exclusivement de l’extension Akeeba backup. Il est également très utile de faire une sauvegarde, pour faire vos tests ou également tester une mise à jour, ou une nouvelle extension sans compromettre la version en ligne de votre site web.
Télécharger l’extension Akeeba Backup
Akeeba backup vous propose une version gratuite de son extension, qui vous permettra de faire des sauvegardes et de les restaurer facilement.
Rendez-vous sur le site officiel Akeeba backup, et téléchargez la version compatible de votre site puis installez-le sur votre CMS Joomla! 4. Elle s’installe comme n’importe quelles autres extensions. Un message doit confirmer que l’installation a bien été effectuée.
Vous retrouverez votre extension dans le menu Composants > Akeeba Backup for Joomla!
Sauvegarder votre site en un clic !
Rendez-vous dans le panneau de configuration depuis Composants > Akeeba Backup for Joomla! > Control panel. Puis cliquez sur Default Backup profile, comme sur la capture d’écran ci-dessous :
Akeeba backup – Sauvegarde en un clic
Akeeba récupère tous vos dossiers/fichiers et votre base de données, cela peut prendre un peu de temps selon la taille de votre site.
Akeeba backup – Progression de la sauvegarde
Un message pour confirmer que tout se soit bien passé, et que votre sauvegarde a été correctement effectuée.
Akeeba backup – Succès de la sauvegarde
Cliquez sur manage backups pour accéder à la gestion de vos backups. Vous pouvez également y accéder depuis le control panel d’akeeba.
Akeeba backup – Gestion des sauvegardes
Vous pouvez télécharger votre sauvegarde directement ici, mais il est conseillé d’effectuer cette étape depuis le FTP, car en le téléchargeant via un navigateur, cela peut corrompre les fichiers. Si vous avez les accès au FTP, privilégiez cette méthode. Pour récupérer votre backup via le FTP, connectez-vous avec vos identifiants, puis suivez administrator > components > com_akeebabackup > backup , les fichiers backup finissent par .jpa
Fichier backup depuis le FTP
Une fois téléverser, stockez votre sauvegarde dans un lieu différent d’où est stocké votre site actuel par mesure de sécurité, car si vous n’avez plus d’accès par exemple à votre hébergeur, vous ne pourrez pas récupérer votre sauvegarde. Restaurer son site Joomla! 4
Pour restaurer son site, il vous faudra télécharger Kickstart sur leur site. Ouvrez le zip, dans celui-ci vous trouverez les fichiers de langues et le script kickstart.php.
À l’endroit où vous souhaitez installer votre site (ici nous l’installerons en local), créer un dossier et à la base de celui-ci, téléversez le script kickstart.php et la sauvegarde récupérée plutôt.
Ensuite à la base de votre URL ajoutez /kickstart.php par exemple http://mon-site.com/kickstart.php ou http://localhost:8888/mon_dossier/kickstart.php. Ici nous allons enregistrer notre sauvegarde sur le local de notre ordinateur. Une fois sur l’URL, l’installeur se lance, cliquez sur le bouton Start pour commencer.
Kickstart – Sélectionner votre archive
Cliquez sur le bouton Run the Installer pour lancer l’installeur de kickstart. Cela ouvre une nouvelle page dans un nouvel onglet. /!\ ne fermez pas cette page.
Kickstart – lancer l’installeur
Avant de commencer l’installation, vous devrez effectuer un check des paramètres, puis si tout est ok, cliquez sur le bouton next pour passer à la suite.
Kickstart – pré-installation
Remplissez les informations pour vous connecter à votre base de données puis cliquez sur next pour la restaurer, si tout se passe bien un message vous confirmera que votre base a été correctement restaurée, vous pourrez ensuite passer à l’étape suivante.
Kickstart – restaurer la base de données
Vérifiez et paramétrez si besoin la configuration de votre site, normalement les paramètres sont pré remplis et vous n’aurez pas ou peu de choses à modifier. Une fois que vous aurez contrôlé les paramètres, cliquez sur next pour finir l’installation.
Kickstart – configuration du site
À la fin, si tout c’est bien passé, vous aurez un message vous disant de fermer la fenêtre actuelle et de revenir sur la première fenêtre kickstart.
kickstart – Presque finit !
Il ne vous reste plus qu’à nettoyer kickstart en cliquant sur le bouton Clean up, cette action va supprimer les fichiers de sauvegarde et de kickstart.
Kickstart – clean up
Ensuite, un nouveau bouton apparaîtra, vous permettant d’aller sur le frontend de votre site.
Kickstart – rendez-vous sur votre site.
C’est fini, votre site est restauré ! Maintenant vous pouvez faire un tour sur votre site pour le tester afin d’être sûr que tout fonctionne correctement Et vous voilà avec une parfaite copie de votre site. Il est important de tester votre sauvegarde dans le but d’être certain d’avoir une sauvegarde fonctionnelle au moment où vous en aurez besoin !
On aura vu à travers ce tutoriel comment faire une sauvegarde très rapidement grâce à l’extension Akeeba Backup et de le restaurer facilement par la suite.