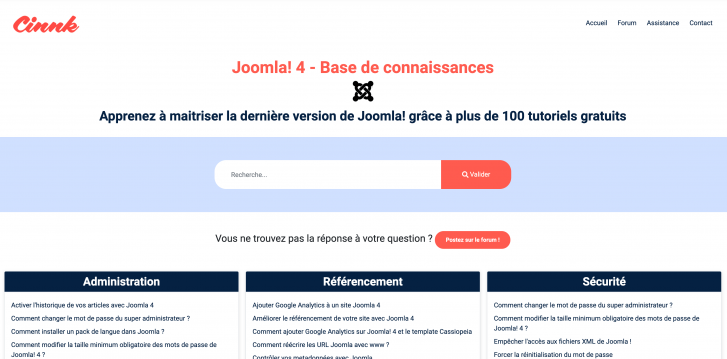Joomla! 4 propose nativement une fonctionnalité très pratique qui la mise en place d’un système multilingue. Avec cette nouvelle version, cela peut être fait directement depuis l’administration.
Comment sauvegarder et restaurer un site Joomla! 4 manuellement ? Faire une copie complète de votre site Joomla! 4 en local sur votre ordinateur sans utiliser d’extension. Sauvegarder son site vous permet d’éviter ou de limiter les dégâts. Les problèmes sur un site peuvent venir de plusieurs sources, par exemple un piratage, une mauvaise manipulation, une mise à jour qui s’est mal passée ou un problème sur le serveur… Une bonne sauvegarde est aussi une sauvegarde testée, si vous effectuez des sauvegardes régulièrement, mais que vous ne les testez jamais cela ne sert pas à grand-chose, car si vous avez un problème dans vos sauvegardes, vous ne pourrez pas récupérer votre site en cas de problèmes. Il est donc important de posséder des versions récentes et tester !
Généralement les hébergeurs web vous proposent de faire régulièrement des sauvegardes. Cependant, il est tout de même recommandé d’en faire vous de temps en temps (minimum 1 fois par mois) dans le cas par exemple que votre hébergeur est un souci. Vous avez la très célèbre extension Akeeba backup qui vous permet de sauvegarder et de restaurer rapidement votre site Joomla. Nous avons déjà un article dédié qui explique comment sauvegarder son site avec Akkeba backup.
Dans cet article nous allons nous concentrer sur la façon manuelle d’effectuer une sauvegarde d’un site.
Pré-requis :
Identifiant FTP (si vous ne les avez pas vous pouvez normalement les demander à votre hébergeur)
Identifiant de l’interface PhpMyAdmin de votre hébergeur
Installer un serveur local (pour faire vos tests sur votre ordinateur) par exemple MAMP (mac) ou WAMP (window).
Logiciel FTP, ici nous utiliserons CyberDuck gratuit. Il existe aussi FileZila gratuit également, utilisez celui que vous préférez.
N’hésitez pas à lire nos tutorielles expliquant comment installer un site Joomla! 4 en local avec MAMP ou WAMP, afin de mieux comprendre comment marche un environnement de serveur local.
Installer un site en local sur MAC avec MAMP
Installer un site en local sous Window 10 avec WAMP
Sauvegarder et déplacer votre site Joomla! 4.
Récupérer les fichiers/dossiers de votre site web.
Nous allons commencer par récupérer une copie des dossiers et des fichiers de votre site. Nous allons les télécharger depuis le client FTP. Ouvriez votre logiciel FTP et cliquez sur « ouvrir une connexion » depuis la barre en haut de Cyberduck et complétez les identifiants. Voir capture d’écran de l’interface Cyberduck ci-dessous :
Interface CyberDuck
Nom du serveur
Identifiants
Mot de passe.
Puis transférez tous vos dossiers et fichiers vers un dossier que vous aurez créé sur votre ordinateur. Par exemple, vous pourrez ajouter un dossier sauvegardes où vous placerez toutes vos sauvegardes et à chaque nouvelle sauvegarde vous y ajouterez un nouveau dossier dans le dossier /sauvegardes avec la date comme nom. Cela peut donner par exemple : sauvegardes/sauvegarde__06_12_2 (à vous de choisir l’organisation qui vous paraît la plus simple).
Exemple d’organisations des dossiers de sauvegardes
Ce dossier sauvegarde doit se trouver dans le répertoire htdocs de MAMP ou www de WAMP. Pour pouvoir exécuter votre site Joomla sur votre ordinateur en localhost plus tard.
Exporter la base de données via PhpMyAdmin
Maintenant que vous avez une copie récente de votre site sur votre ordinateur, vous devez faire de même avec les données de votre site. Pour sauvegarder la base de données nous allons l’exporter depuis l’interface PhpMyAdmin de votre hébergeur. Pour commencer, connectez-vous à l’interface PhpMyAdmin de votre hébergeur puis continuez en allant dans l’onglet « Exporter » de votre base.
Exporter base de données depuis PhpMyAdmin
Laissez le format SQL par défaut (en 1).
Pour l’étape suivante, vous aurez besoin d’une copie compressée de votre base. Vous pouvez configurer cela avant pour télécharger votre base compressée. Pour cela sélectionnez dans la partie Méthode d’exportation : « Personnalisée, afficher toutes les options possibles » (en 2).
Options de sortie d’une base de données
Et dans la partie Sortie, sélectionnez « Zippé » pour le type de compression (voir encadré ci-dessous).
Compresser votre fichier SQL
Vérifiez également que toutes les tables soient cochées, puis cliquez sur exécuter pour importer votre base de données. Vous devez obtenir un fichier similaire à ma_base.sql.zip
Maintenant que vous avez une copie de votre base de données et une copie de tous les fichiers et dossiers de votre site Joomla. Nous allons pouvoir restaurer celui-ci en local et vous permettre de tester votre sauvegarde. Restaurer votre site Joomla! 4 en local
Importer votre base de données
Votre base de données exportée, nous allons maintenant l’importer sur votre serveur local. Pour commencer, lancez votre serveur local (ici MAMP) afin d’exécuter Joomla correctement sur votre ordinateur. Une fois que votre serveur tourne, rendez-vous sur votre interface PhpMyAdmin, vous pouvez y accéder depuis la page de démarrage (WebStart sur MAMP et s’ouvre au démarrage du logiciel pour WAMP). Ici vous trouverez toutes les informations concernant PHP, MYSQL avec les paramètres de connexion ainsi qu’un lien dirigeant vers l’interface administrateur de PhpMyAdmin.
Sur votre interface, créer une nouvelle base de données.
Créer une base de données sur PhpMyAdmin
Sur cette base tout juste créée (retenez le nom vous en aurez besoin un peu plus tard), cliquez sur l’onglet Importer. Depuis les fichiers, sélectionnez votre fichier de votre base de données SQL toujours zippée puis cliquez sur « Exécuter » pour terminer l’importation.
Importer une base de données sur PhpMyAdmin
Un message vert doit confirmer que l’importation, c’est bien déroulé.
Notre base bien importée, nous allons passer à l’avant-dernière étape avant de retrouver une parfaite copie de votre site sur votre ordinateur.
Modifier le fichier configuration.php
C’est grâce au fichier configuration.php que les différentes parties entre fichiers/dossiers et la base de données peuvent communiquer. Comme nous venons de déplacer la base de données en local, il faut donc modifier la configuration.
Pour changer les paramètres du fichier configuration.php, nous avons 2 façons de le faire, soit en utilisant le script Moovjla ou soit en allant directement modifier les paramètres dans le fichier configuration.php.
Modifier avec Moovja :
Heureusement, il existe un script Moovjla, qui vous permet de faire les modifications sans toucher au fichier. Pratique ! La version compatible avec Joomla! 4 est actuellement en test, mais il y aura bientôt une version stable.
Pour commencer téléchargez la dernière version de Moovjla, décompressez-le et placez-le à la racine de vos fichiers/dossiers.
Emplacement du fichier MoovJla
Ensuite, rendez-vous à l’url de votre site et placez /moovjla.php à la fin de votre url.
Par exemple : http://localhost:8888/Joomla_sauvegardes/sauvegardes/v_06_12_2021/moovjla.php. La page MooVjla s’ouvre, suivez les instructions et remplissez les informations demandées.
Page MoovJla
Il vous demandera de supprimer un fichier, faites-le et vous pourrez accéder à l’interface de votre site.
Configuration sauvegardée
Et voilà votre vous avez une parfaite copie de votre site Joomla! 4 sur votre ordinateur
Modifier directement le fichier configuration.php :
Si vous ne souhaitez pas utiliser le script MoovJa, vous avez la possibilité de modifier vous même le fichier de configuration. Vous trouverez ce fichier à la racine de vos fichiers/dossiers.
Location du fichier configuration.php
Ouvrez le fichier avec un éditeur, cherchez les paramètres suivants et modifiez-les :
public $host = ‘localhost:8889’; // Correspond à votre serveur, ici vous êtes en local
public $user = ‘root’; // Généralement root quand vous êtes en local
public $password = ‘root’ // Également root ou vide quand vous êtes en local
public $db =’joomla-4-tuto’; // Correspond au nom de la table créé précédemment
public $dbprefix = ‘ariso_’; // Correspond au préfixe de votre table dans la base de données
Il faut en plus modifier les chemins des répertoires :
public $log_path = « Applications/MAMP/htdocs/Joomla_sauvegardes/sauvegardes/v_06_12_2021/administrator/logs’;
public $tmp_path = ‘Applications/MAMP/htdocs/Joomla_sauvegardes/sauvegardes/v_06_12_2021/tmp’;
Après avoir correctement modifié ces paramètres, vous pouvez vous rendre depuis l’url local sur votre site http://localhost:8888/joomla_sauvegardes/sauvegardes/v_06_12_2021, faites un tour pour vérifier que tout fonctionne correctement.
Nous avons terminé le tutoriel, vous savez comment sauvegarder et restaurer un site sur le local de votre ordinateur, maintenant à vous de sauvegarder régulièrement votre CMS. Pour facilité ces étapes, je vous conseille d’exécuter vos sauvegardes avec Akeeba Backup. Cette extention vous permet de faire la même chose en seulement quelques cliques.
Si vous voulez installer des CMS tel que Joomla et les tester en local, vous pouvez consulter les articles suivants :
Installer Joomla en local sur MAC avec MAMP
Installer Joomla en local sous Window 10 avec WAMP
Utiliser Bitnami pour tester rapidement un CMS tel que Joomla sur votre ordinateur
Pour faciliter la sauvegarde et restaurer rapidement votre site Joomla, vous pouvez lire l’article dédier à la sauvegarde d’un site Joomla! 4 avec Akeeba Backup.