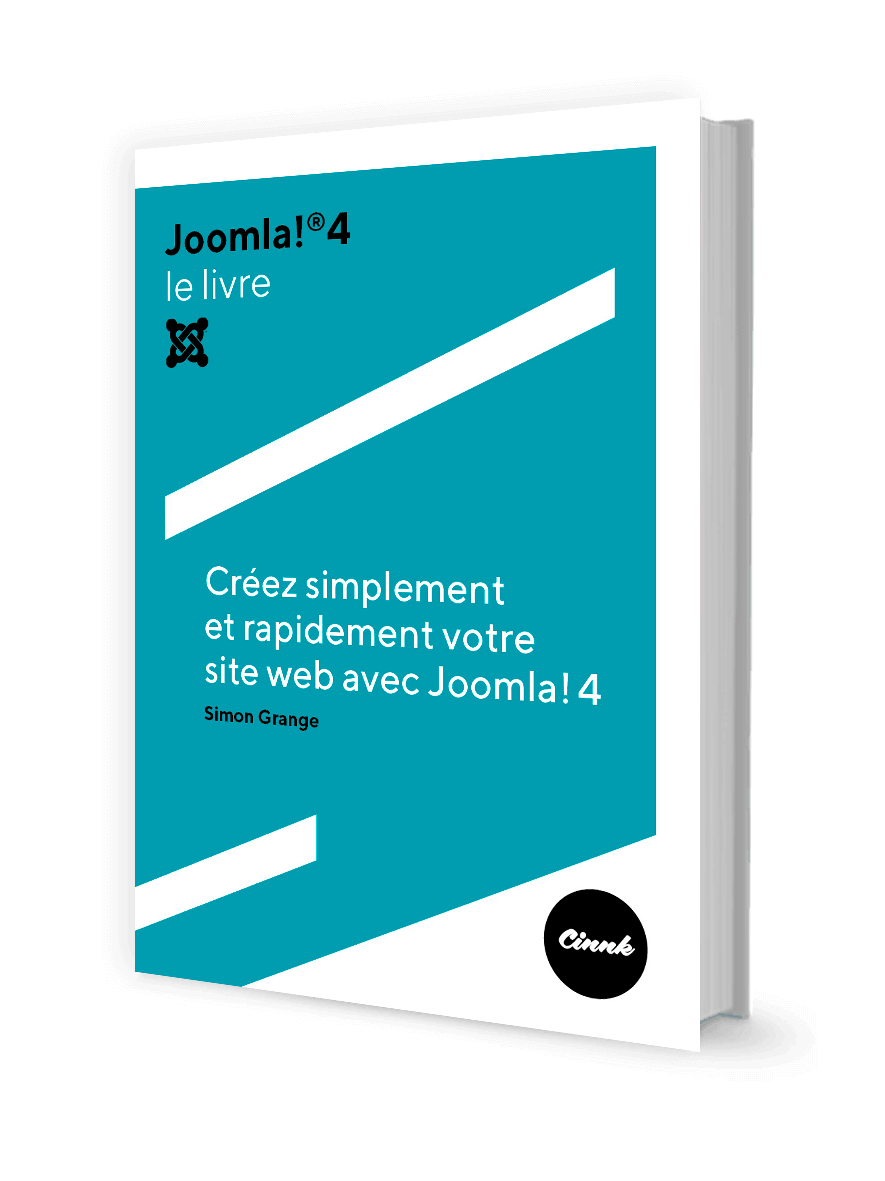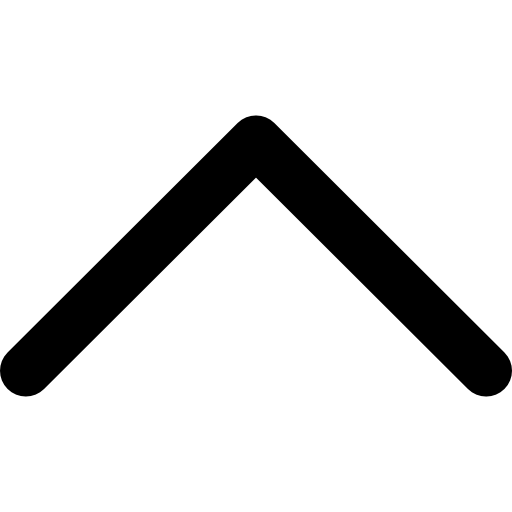Installer rapidement Joomla avec Bitnami !
Dans cet article, nous allons voir comment installer rapidement Joomla 4 sur votre oridnateur grâce à Bitnami et ainsi pouvoir le tester tranquillement en local.
Bitnami qu'est-ce que c'est ?
Bitnami vous permet de faire tourner un ensemble de packs sans fournir beaucoup d'efforts, pour que vous puissiez tester et utiliser une application sans vous prendre la tête à configurer un environnement local compatible. Ce qui vous permettra de gagner du temps et d'aller à directement à l'essentiel : tester Joomla. Les piles Bitnami sont en quelque sorte des packs préconfigurer pour application open source, vous retrouverez Wordpress, Drupal, Prestashop et beaucoup d'autres. Pour ce tutoriel, nous choisirons bien sûr notre CMS Favori Joomla!
C'est un serveur fonctionnel comparable aux environnements tels que MAMP, WAMP, etc. Sauf que Bitnami, installe tout ! C'est-à-dire qu'une fois le logiciel téléchargez sur votre ordinateur, le CMS Joomla sera déjà opérationnel, pas besoin de configurer le site et la base de données.
Nous allons voir à travers ce tutoriel que l'installation est facile et rapide ! Les installeurs de Bitnami pour Joomla 4 sont disponibles pour Windows, Mac et Linux. Pour ce tutoriel, nous installerons Bitnami sur Mac.
Installer Joomla! 4 avec Bitnami
L'installation est rapide, il vous suffit d'aller le télécharger depuis https://bitnami.com/stack/joomla/installer et de l'installer comme n'importe quelles applications sur Mac puis suivre ses indications.
Pour commencer, une fois installé sur votre ordinateur, ouvrez l'application.

Interface application Bitnami avec la pile Joomla
Accéder à l'interface administrateur de Joomla! 4
Pour démarrer cliquez sur le bouton Start, puis vérifiez que tous les services soient en marche depuis l'onglet Services.

Les services utilisés pour le stack Joomla!
Si cela n'est pas le cas cliquez sur Start All pour lancer tous les services. Ensuite, revenez sur l'onglet General puis cliquez sur Go to Application pour accéder à l'interface Joomla! 4.
Interface Joomla! 4 par défaut
Pour vous connecter à votre administration ajoutez : /administrator à votre URL : base_url/administrator
=> http://192.168.64.2/administrator
Pour récupérer vos identifiants cliquez sur Open Terminal depuis l'onglet General de l'application Joomla.
Collez la commande suivante dans votre terminal pour récupérer les identifiants par défauts qui vous permettrons de vous connecter :
cat /home/bitnami/bitnami_credentials
Si la pile a été installée en tant que root ajoutez sudo devant la ligne de commande puis tapez sur la touche entrer de votre clavier, il vous demandera normalement le mot de passe de votre ordinateur, saisissez-le (C'est tout à fait normale si rien ne s'affiche pendant la saisie de votre mot de passe), une fois votre mot de passe noté, tapez sur la touche entrer :
sudo cat /home/bitnami/bitnami_credentials
 Les identifiants par défauts fournit par Bitnami pour Joomla! 4.
Les identifiants par défauts fournit par Bitnami pour Joomla! 4.
Une fois la commande exécutée, le terminal affichera les identifiants par défaut pour vous connecter sur votre interface joomla! 4.
Et vous voilà sur votre Joomla en local sur votre Mac et sans avoir eu besoin de vous préoccuper pour installer Apache, PHP, MariaDB. Pratique non ? Il faut cependant garder en mémoire que c'est un environnement de test, il ne sera jamais vraiment tout à fait pareil qu'un environnement en production. Mais cela vous permettra de faire vos premiers tests, de prendre en main l'outil sans vous soucier et perdre du temps à installer un environnement compatible sur votre Mac.
Apprenez à créer votre site web avec Joomla! 4 Le livre
Accéder à votre base de donnée depuis PhpMyAdmin
Vous n'aurez normalement pas besoin d'accéder à la base de données, mais si besoin voici les étapes pour accéder à l'interface phpMyAdmin:
-
Vérifiez que votre application Joomla soit en marche dans l'onglet General.
-
Vérifiez que tous les Services soient également en marche. Pour cela, allez sur l'onglet Services, les 3 services doivent être au vert. Si ce n'est pas le cas, cliquez sur Start All pour les démarrer.
-
Continuez sur l'onglet Network, sélectionnez le port du localhost (localhost:8080 -> 80), puis cliquez sur Enable pour l'activer.

-
Puis avancez vers l'onglet Volumes , cliquez su Mount puis sur Explore du dossiers /bitnami pour accéder aux dossiers de l'application.

-
Dans ce dossier vous retrouvez 3 sous-dossiers : joomla, mariadb et phpmyadmin. Entrez dans le dossier joomla et cherchez le fichier configuration.php. Ouvrez-le, vous retrouverez dans ce fichier la configuration de votre base de données. Le nom d'identifiant se trouve à l’emplacement : public $user et le mot de passe à : public $password.
 Ensuite, connectez-vous à votre localhost que vous avez activé : http://localhost:8080/phpmyadmin/
Ensuite, connectez-vous à votre localhost que vous avez activé : http://localhost:8080/phpmyadmin/ -
Entrez-les identifiants que vous aurez récupérés dans le dossier configuration.php et vous voila connecté à votre base de données depuis phpmyadmin.
Le tutoriel est fini, maintenant à vous de jouer !
Assistance Joomla!
![]()
Vous créez ou générez un site web et vous avec besoin de conseils ou d'une intervention afin de mener à bien votre projet. Contactez nous, nous pourrons rapidement vous assister par mail ou par téléphone.