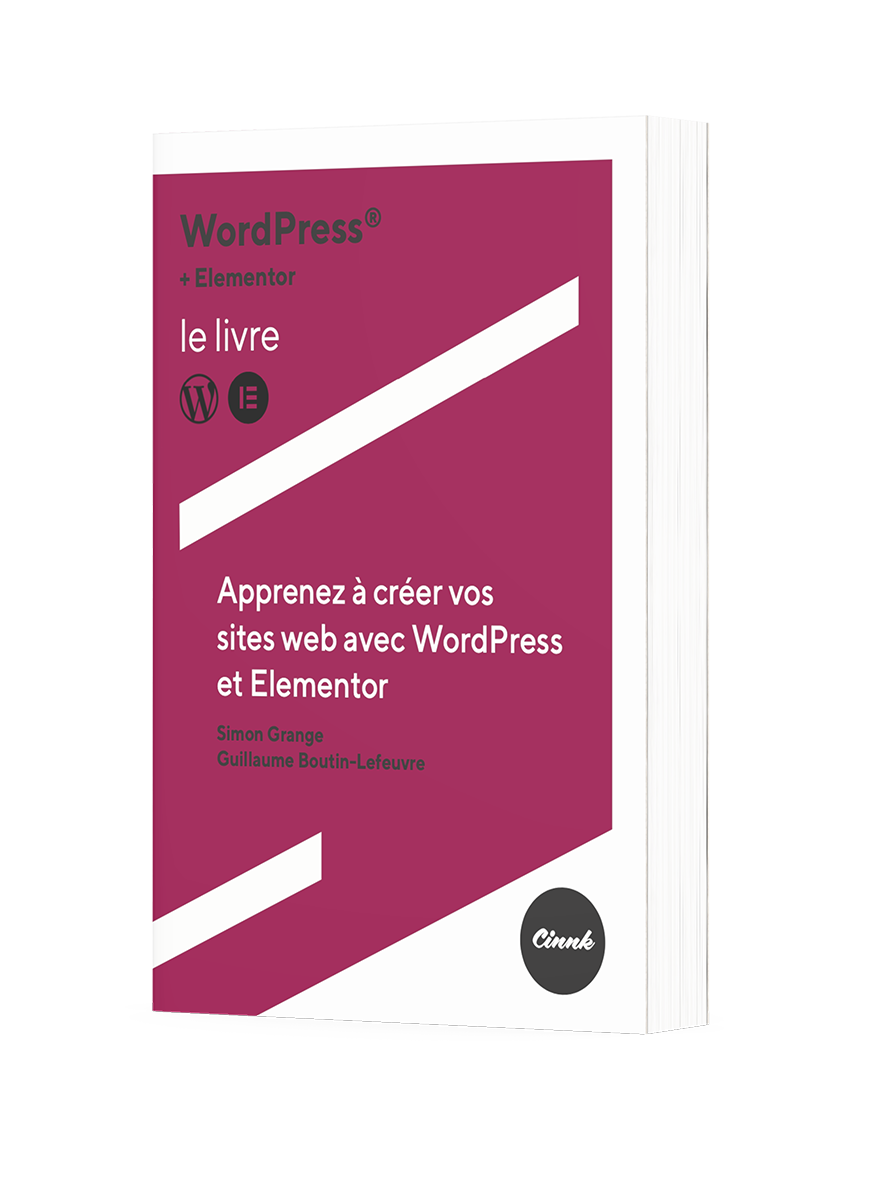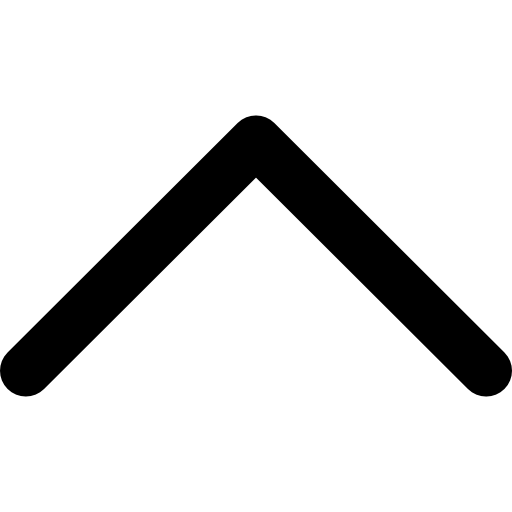Installer WordPress en local avec Mamp
Vous pouvez tester WordPress en local sur votre ordinateur grâce à MAMP
Vous ne connaissez pas WordPress, vous préférez le tester sur votre ordinateur ou souhaiter tester un nouveau design, une nouvelle fonctionnalité sans toucher à votre site en production, vous n'avez pas encore choisi votre nom de domaine, hébergeur ou pour toute autre raison, vous pouvez installer et tester tranquillement votre WordPress en local.
MAMP vous permet d'installer en serveur local avec Apache, PHP et MySQL, indispensable pour utiliser correctement WordPress (et autres CMS tels que Joomla)
Dans ce tutoriel, nous allons voir comme installer votre WordPress sur votre MAC.
Installer MAMP
Tout d'abord, téléchargez MAMP sur votre ordinateur, il existe également une version MAMP pour Windows. Une fois téléchargé, lancez l'application et suivez les étapes d'instruction pour l'installation, c'est très simple, vous n'avez quasiment rien à paramétrer.
Télécharger WordPress
Rendez-vous sur la page officielle de WordPress, puis télécharger le fichier .zip. Dézippez le fichier et déplacez-le sur le serveur MAMP. Pour cela, allez dans vos applications, cliquez sur MAMP.

Dossier MAMP
Puis insérez le dossier WordPress décompressé dans le dossier htdocs.

Dossier htdocs
Il est désormais installé sur votre serveur local !
Créer la base de données avec phpMyAdmin
La base de données vous permet de stocker toutes les informations de votre WordPress, elle est indispensable ! Et heureusement, simple à créer. D'abord, pour y accéder, il faut ouvrir l'application MAMP que vous retrouverez dans le dossier MAMP.

L'application MAMP (version gratuite)
Votre serveur MAMP ouvert, cliquez sur "Start" pour démarrer l'application.

Démarrer le serveur local
Cliquez ensuite sur l'icône de l'avion "WebStart", cela vous ouvrira une page web avec les principales informations du serveur. Dans la partie MySQL, vous trouverez les informations concernant MySQL, vous en aurez besoin par la suite pour vous connecter à votre base de données avec WordPress (en 2), ainsi qu'un lien phpMyAdmin (en 1) qui vous redirigera vers l'administration de phpMyAdmin.

Les informations de MySQL
Pour créer votre base de données, cliquez sur le lien phpMyAdmin. Sur votre administration, cliquez sur le lien "Nouvelle base de données" en haut sur la colonne de gauche. Donnez un nom à votre base de données et sélectionnez "utf8_generale_ci" comme format de codage, puis cliquez sur "crée".

Créer une base de données sur phpMyAdmin
Votre base de données vient d'être créée en moins de 5 minutes ! Elle s'ajoute sur la colonne de gauche où vous retrouverez la liste de vos bases de données.
Installer WordPress
Depuis l'URL de la page "WebStart", cliquez sur le lien "My Website", en haut de la page.
Installer WordPress en local
Accéder à vos sites en local.
Vous retrouverez ici, tous les dossiers que vous aurez insérés depuis htdocs.

Vos sites en local
Cliquez sur le dossier correspondant à votre WordPress, celui qui contient tous ces fichiers et dossiers.
L'installation WordPress commence ! Cliquez sur "C'est parti".

L'installation WordPress commence
Première étape est la configuration à votre base de données, c'est ce qui va changer dans la configuration par rapport à un site WordPress installer sur un hébergeur.
Vous aurez besoin de vos identifiants que vous pourrez retrouver sur la page "WebStart" de MAMP et du nom de la base de données créé précédemment.
Par défaut, l'identifiant et le mot de passe sont root et l'adresse est localhost.

Configurer votre base de données
Cliquez sur "Envoyer" une fois les paramètres remplis. Puis continuer à suivre les instructions de l'installeur WordPress.
Compléter les informations suivantes (que vous pourrez modifier plus tard) et garder bien votre mot de passe qui vous servira à vous connecter sur le back-office.

Information supplémentaire.
Cliquez sur installer WordPress et c'est tout, votre CMS est installé ! Vous pouvez désormais vous connecter à votre back-office avec les identifiants créés à l'instant. Vous pouvez ensuite continuer en installant un thème et installer un constructeur de pages pour commencer à éditer vos contenus et avoir un beau site !