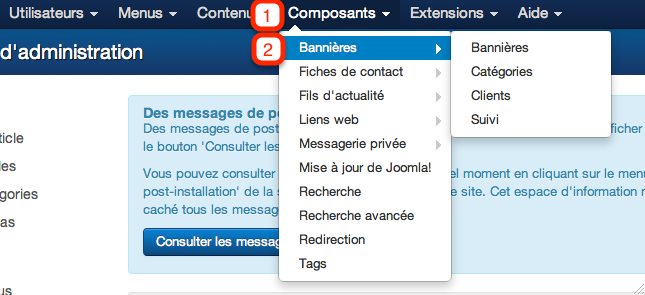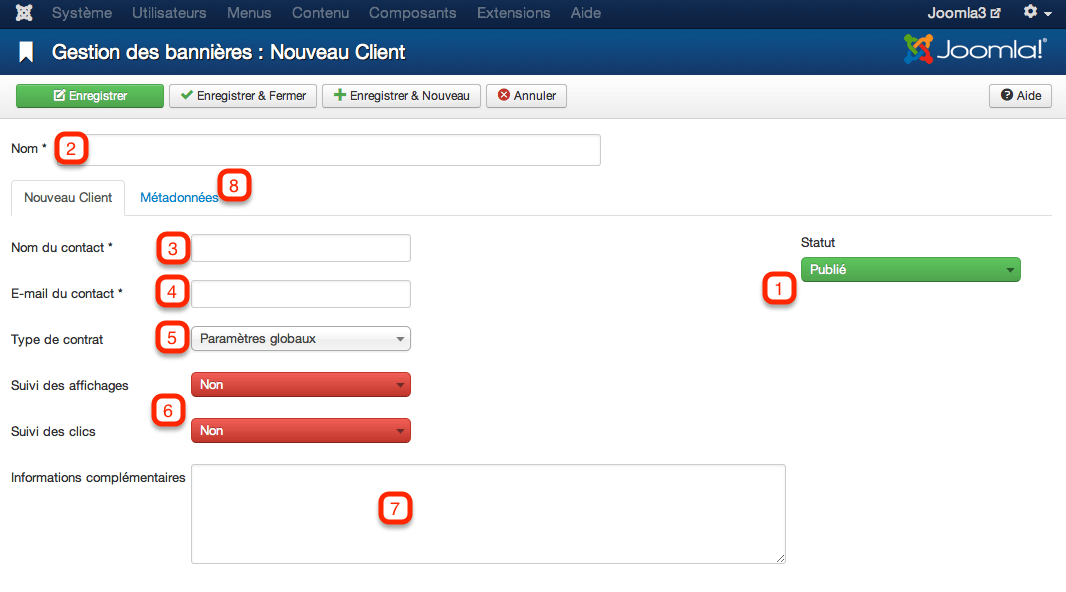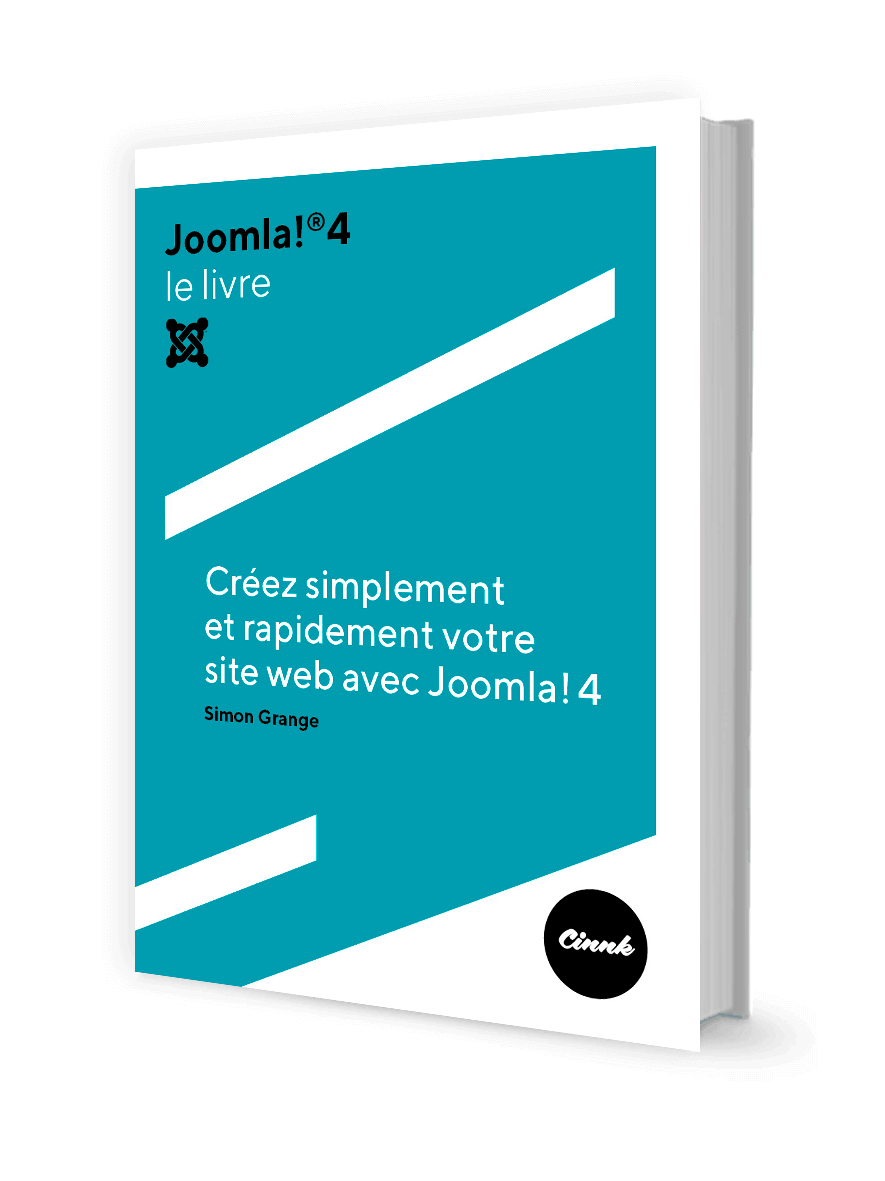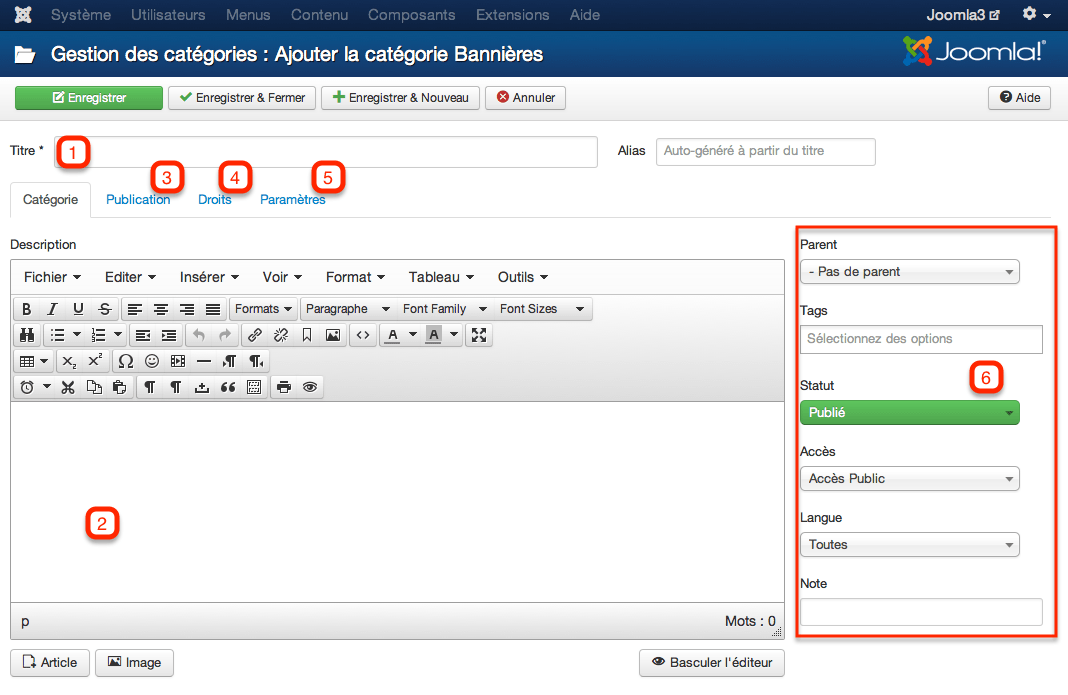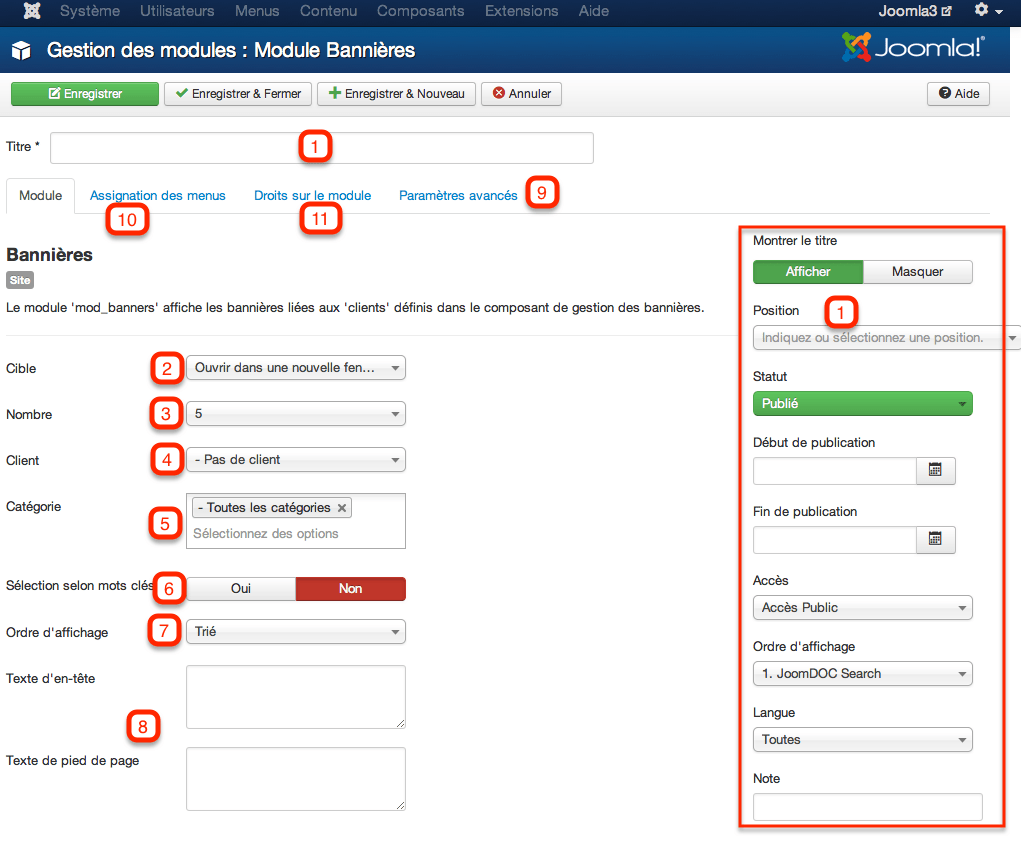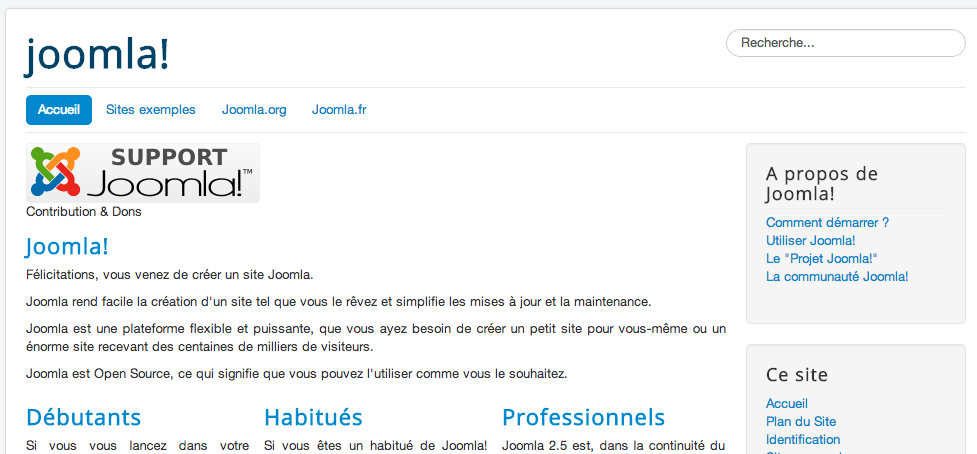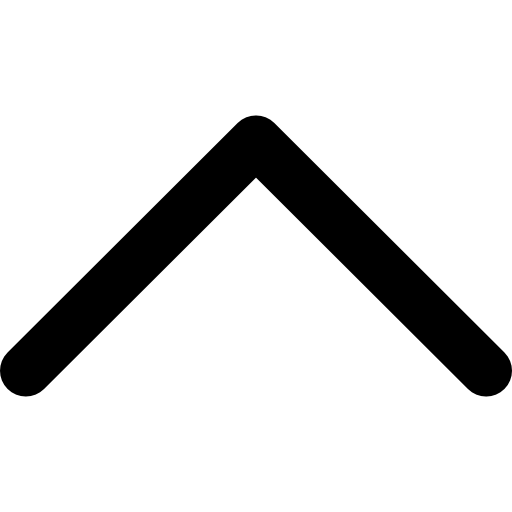Nous allons voir dans ce chapitre les bannières Joomla! et comment les utiliser pertinemment pour votre site.
Le composant Bannière vous permet de publier sur votre site des bannières. Ces bannières (qui peuvent bien sur être des Bannières publicitaires) peuvent s'afficher selon différents paramètres. Il est par exemple possible de n'afficher que les Bannières dont les mots clés sont en rapport avec les mots clés des articles. Ce paramètre est intéressant car il permet de proposer aux visiteurs des publicités en rapport avec les contenus qu'ils sont en train de consulter. Cela augmente donc les clics, et donc les revenus.
Pour accéder au composant Bannières, rendez-vous dans Composants (1) > Bannières (2).
Composant Bannières
La page suivante s'affiche :
Gestionnaire de Bannières
1 - Retrouvez toutes vos Bannières (ici vous voyez celles installées avec les données d'exemple de Joomla!).
2 - Filtrez pour chercher une Bannière en particulier. Comme dans tous les gestionnaires, en filtrant par ordre (a) vous pouvez classer vos Bannières par Glisser/Déposer.
3 - La barre d'outils qui vous permet de créer, modifier, publier, supprimer... vos Bannières.
4 - Un menu vous dirigeant vers : les Bannières (cette page), les Catégories (qui contiennent les bannières), les Clients et le Suivi (vous donnant les statistiques sur les clics effectués sur vos Bannières.
Pour publier vos Bannières, vous allez donc avoir besoin :
- de ces Bannières,
- de Catégories,
- et de Clients.
Ajouter des Clients au composant Bannières
Pour ajouter votre premier client, rendez-vous dans Composants > Bannières > Clients, puis cliquez sur le bouton Nouveau. La page suivante s'affiche :
Nouveau Client
1 - Réglez le statut de votre Client (qui doit être sur publié afin de pouvoir l'utiliser).
2 - Donnez un nom à votre Client.
3 - Donnez lui un nom de contact.
4 - Donnez lui un E-mail.
5 - Ici, vous pouvez choisir de régler un type de contrat dans le temps. Cela peut s'avérer très pratique si vous ne souhaitez afficher les Bannières de ce Client que pendant 1 semaine, un mois...
6 - Activez les suivis, si vous souhaitez pouvoir les consulter dans le menu Suivi.
7 - Vous pouvez ajouter des informations supplémentaires pour vous.
8 - Vous pouvez régler les mots clés afin que les Bannières de ce client ne s'affichent que lorsque ces mots clés sont en relation avec ceux de l'article. Ce paramètre est également à régler dans le module (voir plus bas).
Une fois que tout est réglé, vous pouvez cliquer sur le bouton Enregistrer & Fermer.
Ajouter des Catégories au composant Bannières
Pour ajouter des Catégories, rendez-vous dans Composants > Bannières > Catégories, cliquez sur le bouton Nouveau, la page suivante s'affiche :
Nouvelle catégorie
1 - Donnez un Nom et un Alias à votre Catégorie (si vous n'entrez pas d'Alias, Joomla! le fera pour vous).
2 - Vous pouvez entrer une description.
3 - Vous pouvez donner un Auteur à cette Catégorie, ainsi que des dates de publication, et des métadonnées.
4 - Vous pouvez régler les Droits de cette catégorie.
5 - Vous pouvez donner une image à cette Catégorie et choisir son type de mise en page.
6 -Vous pouvez choisir un parent pour cette Catégorie, régler son statut, son Niveau d'Accès et sa langue.
Une fois que tout est réglé, vous pouvez cliquer sur le bouton Enregistrer & Fermer.
Ajouter des Bannières au composant Bannières
Pour ajouter des Bannières, rendez-vous dans Composants > Bannières > Bannières, cliquez sur le bouton Nouveau, la page suivante s'affiche :
Nouvelle Bannière
1 - Donnez un Nom et un Alias à votre Catégorie (si vous n'entrez pas d'Alias, Joomla! le fera pour vous).
2 - Sélectionnez la Catégorie à laquelle va appartenir cette Bannière.
3 - Donnez lui un type. Si vous choisissez Image, vous devrez entrer cette image en 4 et remplir les paramètres 5 et 6. Si vous choisissez Personnalisé, vous devrez entrer le code de cette Bannière en 7.
4 - L'image de la Bannière (si le paramètre 3 est réglé sur Image).
5 - Les dimensions de l'image (si le paramètre 3 est réglé sur Image).
6 - Le texte alternatif à afficher si l'image n'est pas trouvée (si le paramètre 3 est réglé sur Image).
7 - Entrez l'URL vers laquelle redirigera cette Bannière.
8 - Entrez la description pour cette URL.
9 - Réglez les détails propres à la Bannière, comme le nombre maximum d'affichages, attribuer cette Bannière à un Client. Choisissez le type de contrat, et réglez le suivi (qui doit être activé pour être consultable à partir du menu Suivi).
10 - Vous pouvez entrer différentes informations comme un Auteur ou les dates de création et publication. Vous pouvez égalemenet régler les mots clés afin que cette Bannière ne s'affiche que lorsque ces mots clés sont en relation avec ceux de l'article. Ce paramètre est également à régler dans le module (voir plus bas).
11 - Vous pouvez régler le statut de cette Bannière, l'épingler, et lui donner une langue.
Une fois que tout est en ordre, cliquez sur le bouton Enregistrer & Fermer.
Comment publier les Bannières sur le site
L'affichage des bannières géré par ce composant se fait grâce au module Bannières (mod_banners)
Pour publier vos Bannières sur votre site, vous allez pouvoir utiliser le module Bannières. Pour cela, rendez-vous dans Extensions > Gestion des modules, cliquez sur le bouton Nouveau et choisissez Bannière. La page suivante s'affiche :
Module Bannière en Backend
1 - Comme pour tous les modules, vous devez donner un nom à ce module, lui donner une position, et vous pouvez entre autre choisir un accès, une langue...
2 - Choisissez le comportement qu'entrainera un clic sur la bannière affichée par ce module.
3 - Choisissez le nombre de bannières à afficher (une nouvelle bannière est affichée à chaque fois que vous actualisez la page, ou que vous changez de page).
4 - Choisissez un client.
5 - Choisissez une ou plusieurs catégorie(s).
6 - Vous pouvez choisir de n'afficher que les bannières dont les mots clés sont en relation avec ceux de l'article. Ce paramètre est intéressant, mais vous devez bien rédiger vos articles et bien organiser vos Bannières au préalable.
7 - Réglez un ordre d'affichage.
8 - Vous pouvez entrer un texte (qui supporte le HTML) à afficher avant et/ou après la Bannière.
9 - Paramètres avancés - Comme pour tous les modules, vous pouvez régler vos paramètres avancés.
10 - Choisissez sur quel menu vous souhaitez afficher ce module.
11 - Vous pouvez régler les droits de ce module.
Une fois que tout est bien paramétré, cliquez sur le bouton Enregistrer & Fermer.
Module Bannière en Frontend
Joomla! 3 Le Livre Pour Tous

Écrit pour toutes les personnes qui débutent avec Joomla!, ou qui possèdent déjà quelques connaissances avec les versions précédentes, et qui souhaitent construire et entretenir un site web sans avoir à entrer dans le code.
Crédits photo
Image by Free-Photos from Pixabay