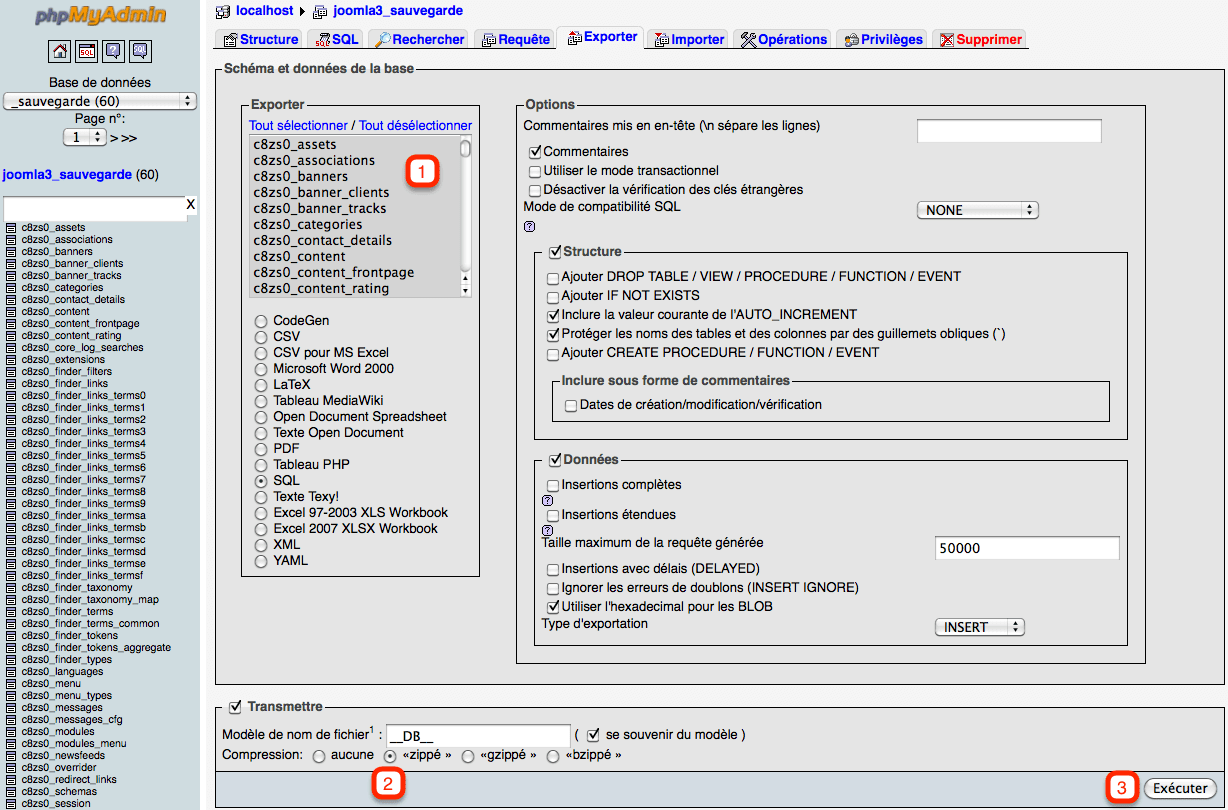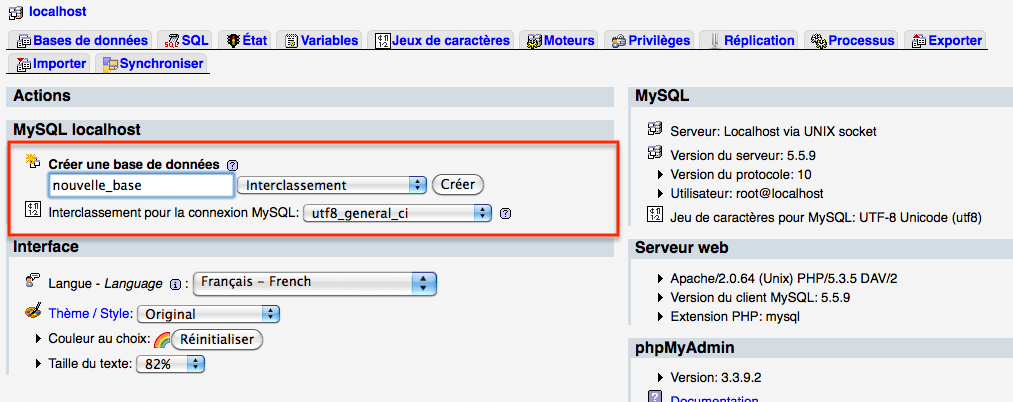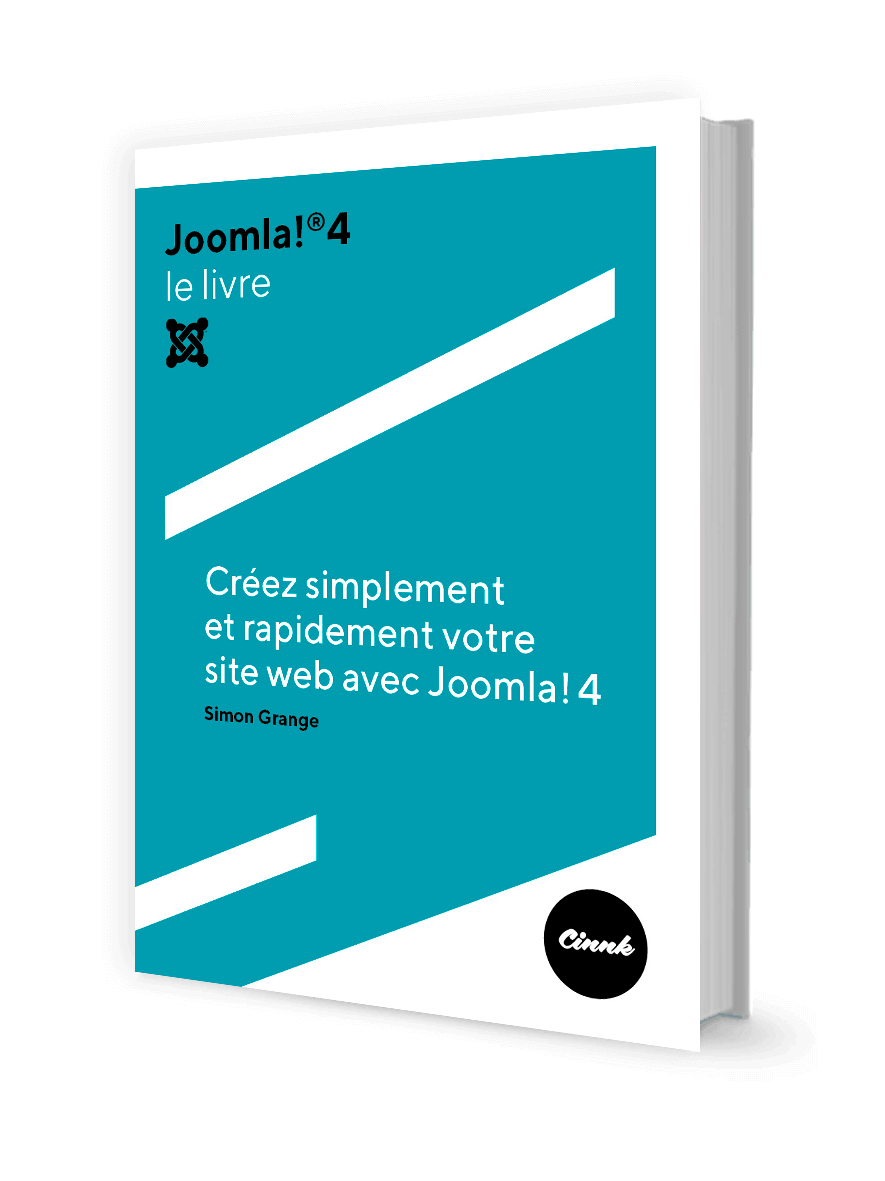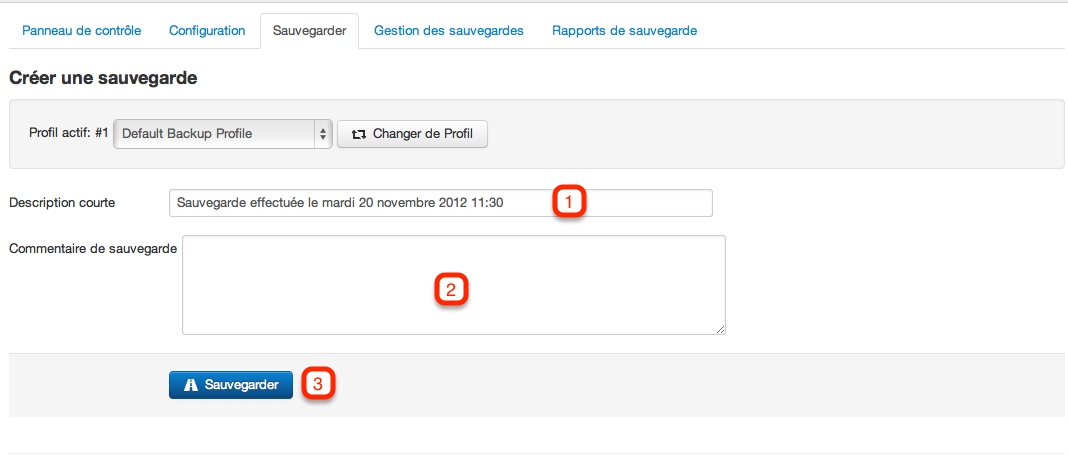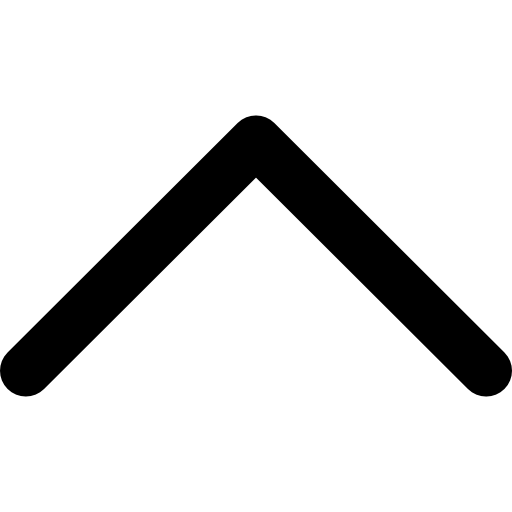Au cours de ce chapitre, nous allons voir comment faire une sauvegarde d'un site Joomla 3, comment transférer cette sauvegarde en local (sur votre ordinateur), et comment la réinstaller sur un serveur local afin de la tester.
Il existe plusieurs façons de sauvegarder un site Joomla!, nous allons en voir deux, la sauvegarde “manuelle”, et la sauvegarde à l'aide du composant Akeeba Backup qui permet de sauvegarder un site en quelques clics.
Pour rappel, les données d'un site Joomla! sont stockées à deux endroits différents :
- Sur un serveur auquel vous pouvez accéder par FTP
- Sur une base de données
Pour que la sauvegarde soit complète, et pour que le site fonctionne, il faut évidemment sauvegarder ces deux parties.
Pré-requis : Afin de pouvoir tester vos sauvegardes en local, vous devez avoir préalablement installé un serveur local sur votre ordinateur. Si vous êtes sous Mac, vous pouvez lire ce tutoriel, si vous êtes sous Windows, vous pouvez utiliser le serveur 2Go de Sarki, si vous êtes sous Linux, vous pouvez regarder Xampp.
Sauvegarde manuelle
Sauvegarder un site manuellement n'a rien de compliqué si vous avez en votre possession :
- vos identifiants FTP
- vos identifiants à l'interface phpMyAdmin de votre hébergeur
Si vous n'avez pas ces données, demandez-les à votre hébergeur.
Comme nous venons de le voir, un site Joomla! est composé de deux parties, voyons comment les sauvegarder :
Transfert des fichiers dossiers
Pour transférer vos fichiers et dossiers, vous avez besoin d'un client FTP. Pour l'exemple, nous allons utiliser FileZilla qui est un client FTP compatible Windows, Mac et Linux, qui est gratuit et qui est téléchargeable à partir de ce lien : http://filezilla-project.org
Lancez donc votre FileZilla :
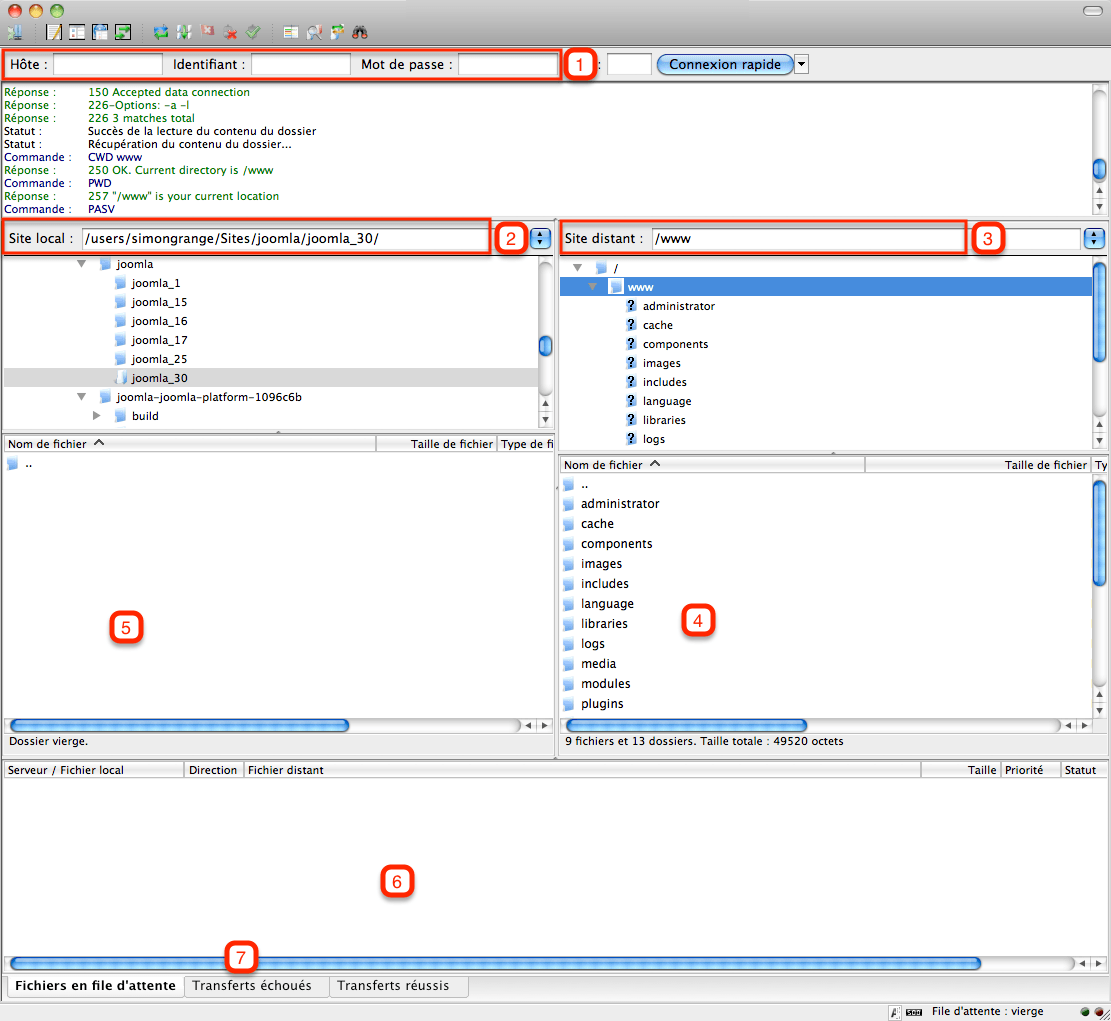
1 – Entrez vos identifiants FTP.
2 – Site Local : naviguez jusqu'au dossier dans lequel vous souhaitez placer votre sauvegarde.
3 – Site Distant : Naviguez jusqu'aux fichiers et dossiers de votre site (généralement placés dans un répertoire www ou web).
4 – Transférez tous les fichiers et dossiers dans 5 (5 étant le dossier que vous avez sélectionné en 2).
6 – File d'attente : Le nombre de fichiers restant à transférer.
7 – Transferts échoués : Les détails des fichiers échoués lors du transfert. Vous devrez faire attention à ce qu'il n'y ait aucun échec.
Le transfert peut prendre plusieurs dizaines de minutes selon la taille du site. Une fois terminé, sauvegardons la base de données.
Export de la base de données
Pour sauvegarder une base de données, vous devez vous connecter à l'interface phpMyAdmin de votre hébergeur :
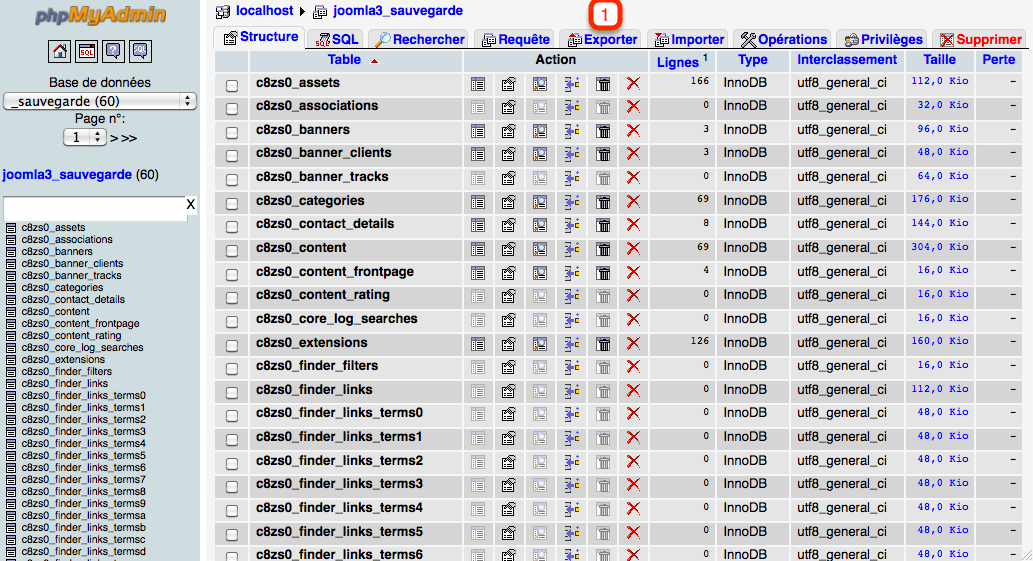
Cliquez sur le bouton Exporter (1), la page suivante s'affiche :
1 – Assurez vous que toutes les tables soient sélectionnées.
2 – Choisissez la compression “zippé”.
3 – Cliquez ensuite sur le bouton Exécuter.
Vous obtenez un fichier nom_de_votre_base.sql.zip
Connectez vous maintenant à l'interface phpMyAdmin de votre serveur local et créez une nouvelle base de données (notez le nom que vous donnez à cette base) :
La page suivante s'affiche vous confirmant la création de la nouvelle base de données :

Cliquez ensuite sur le bouton Importer (1). A l'aide du bouton parcourir allez chercher la base de données que vous venez d'exporter, puis cliquez sur le bouton Exécuter.
Nous venons donc de sauvegarder les fichiers/dossiers et la base de données de votre site.
Nous allons maintenant tester cette sauvegarde. Pour cela, nous devons placer les fichers et dossiers dans un nouveau répertoire de notre hébergeur local.
Une fois cela effectué, nous devons modifier le fichier configuration.php.
Modification du fichier configuration.php
Le fichier configuration.php contient plusieurs données permettant aux deux parties de votre site (les fichiers/dossiers et la base de données) de communiquer. Puisque votre site a été déplacé, il faut donc modifier ce fichier configuration.php.
Pour cela, il existe un petit script très pratique nommé MoovJla. Vous le trouverez à cette adresse : http://www.joomxtensions.com/moovjla.html
Télécharger MoovJla, décompressez-le puis placez-le à la racine de vos fichiers/dossiers (que vous avez placés dans un répertoire de votre serveur local).
A l'aide d'un navigateur, rendez-vous à l'adresse de votre site local et ajoutez /MoovJla.php à l'URL. Par exemple :
http://localhost:8888/joomla3/sauvegarde/moovjla.php
La page suivant s'affiche :

1 – Entrez le nom du serveur, d'utilisateur ainsi que le mot de passe de votre hébergement local.
2 – Entrez le nom de la base que vous venez de créer sur votre interface phpMyAdmin.
3 – Chemin d'accès au répertoire, normalement vous n'avez rien à modifier.
Cliquez ensuite sur le bouton Valider vos changements.
C'est tout !
Vous pouvez désormais accéder à la sauvegarde de votre site localement et vous assurer que tout fonctionne correctement, par exemple à l'adresse :
Sauvegarde à l'aide du composant Akeeba Backup
Akeeba backup est un composant gratuit permettant de faire une sauvegarde d'un site Joomla! (fichiers + base de données) et de réinstaller cette sauvegarde sur n'importe quel serveur remplissant les pré-requis de Joomla!.
Téléchargement et installation d'Akeeba Backup
Téléchargement
Pour télécharger Akeeba Backup, il suffit de se rendre sur le site de l'auteur [https://www.akeebabackup.com] et de choisir la dernière version stable.
Pour ce tutoriel, la version utilisée sera la version 3.6.9. Lorsque vous le lirez, Akeeba backup aura certainement évolué, la version sera peut être différente. Vérifiez simplement si la version que vous choisissez est stable et compatible avec votre version de Joomla!.
Installation
Akeeba Backup s'installe comme n'importe quelle extension Joomla!. Pour cela, connectez-vous à l'administration de votre site et rendez-vous dans Extension > Gestion des extensions > Installation.

1 – Choisissez le fichier sur votre disque
2 – Cliquez sur Envoyer & Installer
Si tout se déroule correctement, vous devriez obtenir une page comme celle-ci :
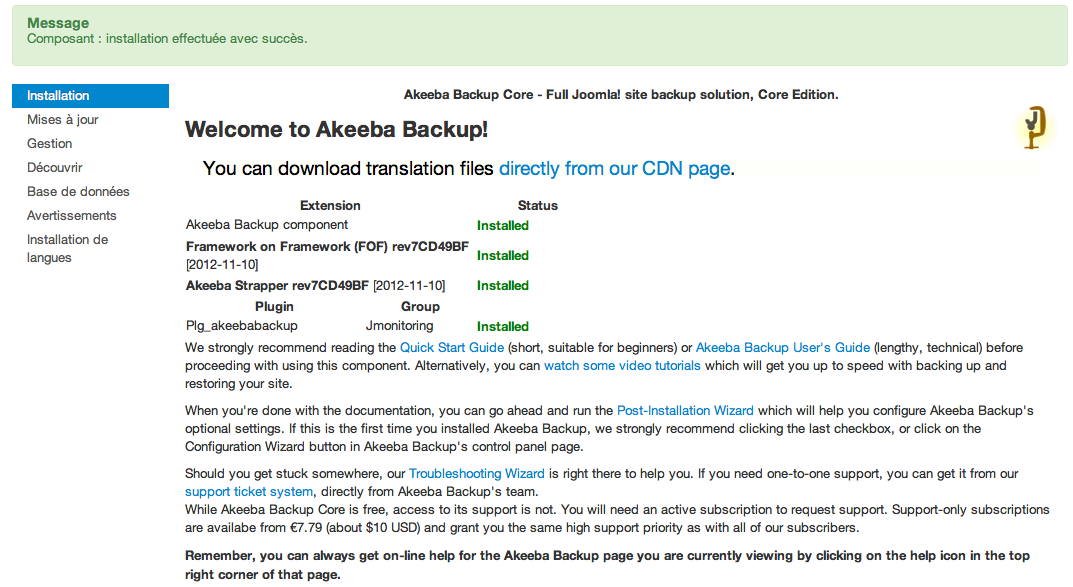
Si Akeeba n'est pas en français, vous pouvez télécharger les fichiers de langue directement depuis la page “Akeeba Backup Language Files”. Le pack de langue s'installe de la même manière que n'importe quelle extension.
Akeeba Backup est donc installé sur votre site. Pour accéder au panneau d'administration d'Akeeba, rendez-vous dans Composants → Akeeba Backup.
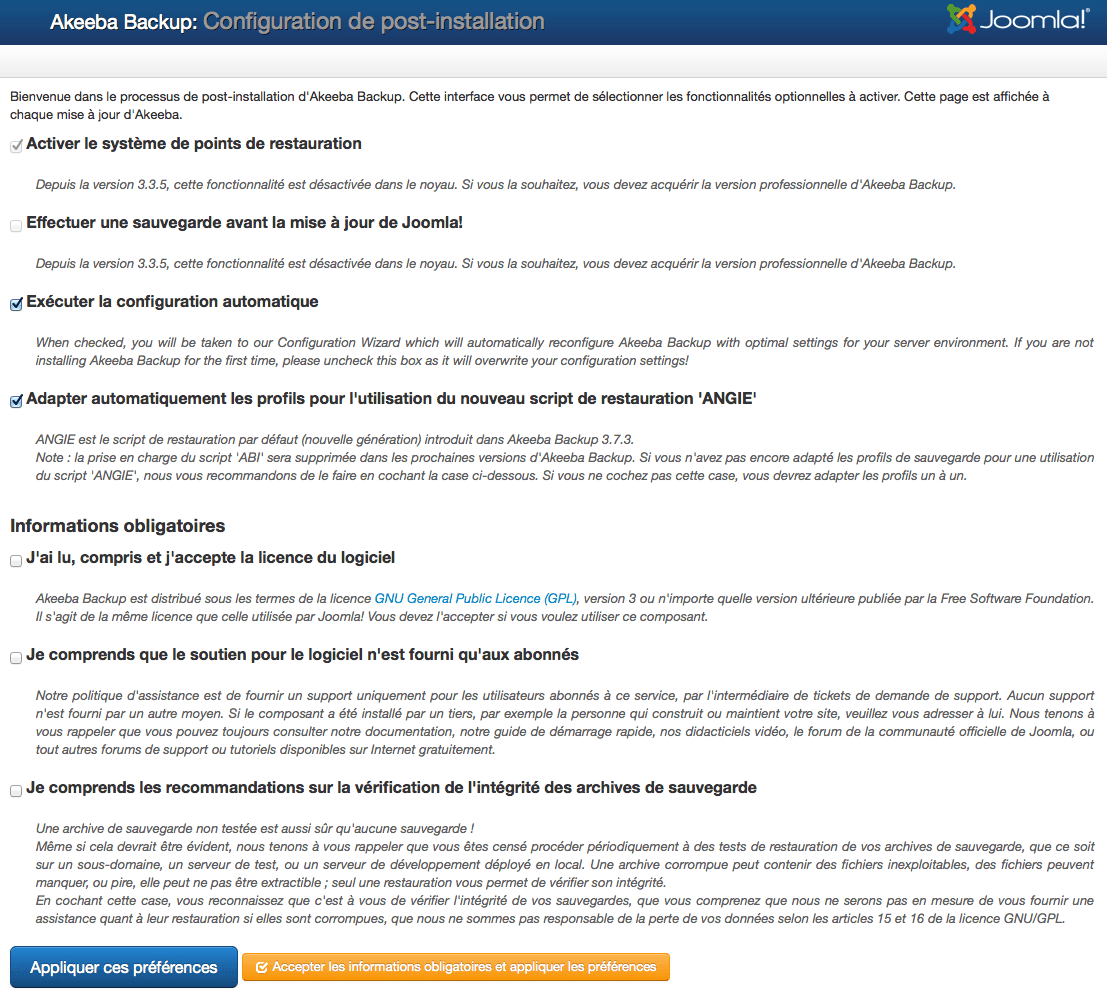
Comme c'est la première fois que vous accédez à cette administration, vous devez prendre connaissance des informations d'Akeeba. Vous n'avez pas besoin de toucher à la configuration par défaut, cliquez simplement sur le bouton "Accepter les informations obligatoires et appliquer les préférences".
Cliquez ensuite sur le bouton Appliquer ces préférences.
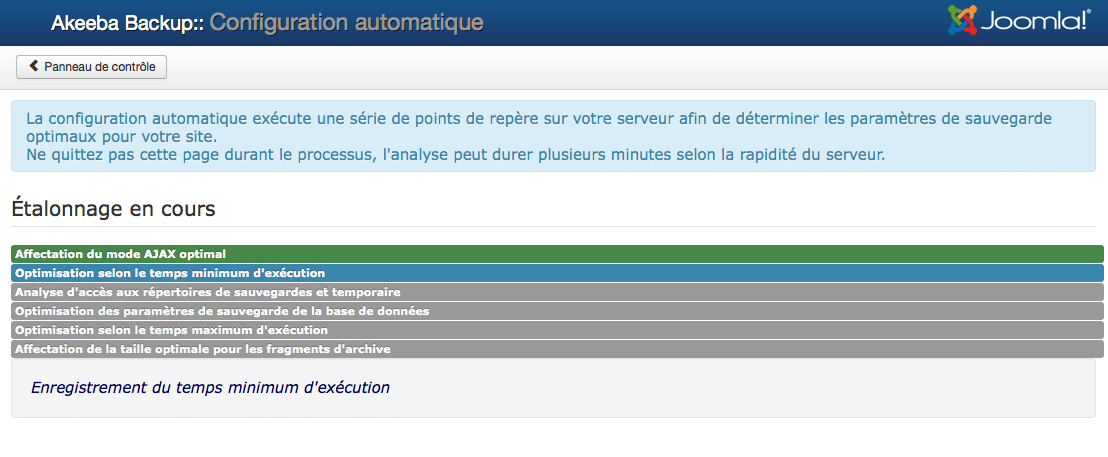
Une fois la configuration automatique terminée, Akeeba vous affiche un message :

Cliquez sur le bouton Configuration.
Vous accédez ensuite au panneau d'administration :
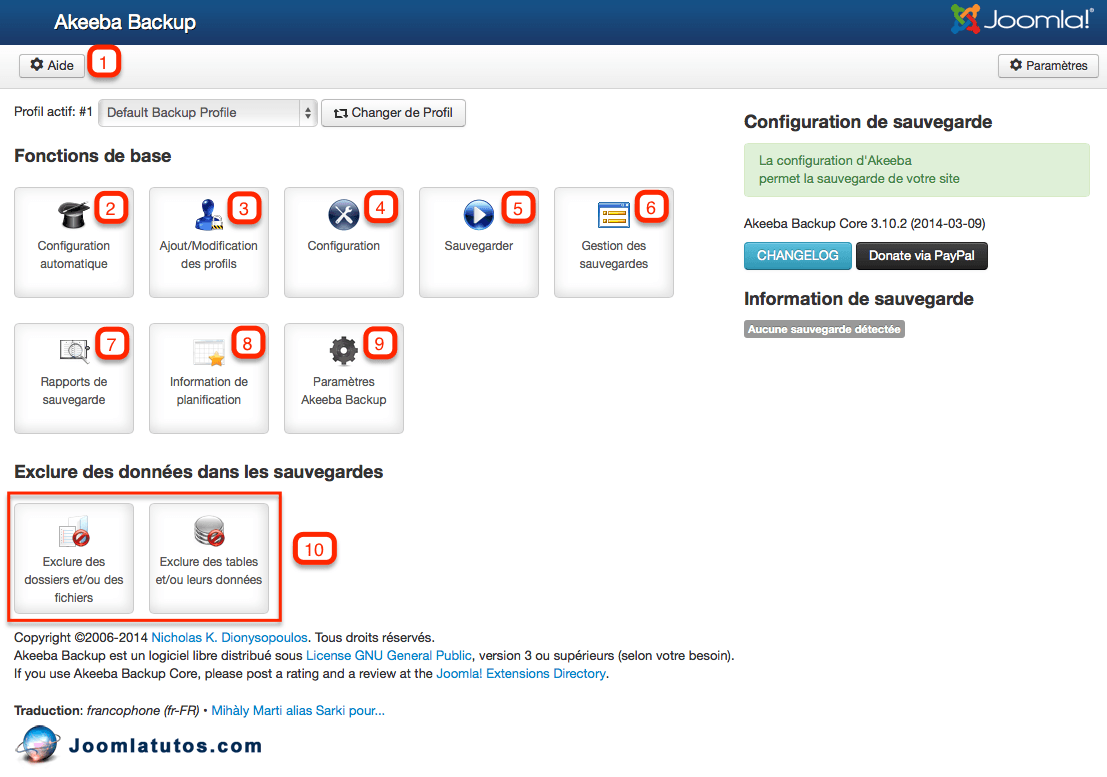
1 – Un lien vers la documentation de l'extension.
2 – Configuration automatique : Vous permet de régler/vérifier votre configuration. Nous venons de le faire avant d’accéder au panneau d'administration.
3 – Ajout/Modification d'un profil : Vous permet de gérer vos profils Akeeba Backup.
4 – Configuration : vous permet de régler votre configuration. Vous pouvez par exemple régler le répertoire où seront placées vos sauvegardes. Par défaut, ce répertoire est “administratorcomponents/com_akeeba/backup”. Pour des raisons de sécurité, il est important d'en choisir un nouveau.
5 – Sauvegarder : vous permet de lancer une sauvegarde.
6 – Gestion des sauvegardes. Vous permet de gérer les sauvegardes effectuées.
7 – Rapport de sauvegarde : vous pouvez consulter les rapports sur les sauvegardes que vous avez effectué.
8 Information de planification : vous permet de planifier vos sauvegardes.
9 – Paramètre Akeeba Backup : vous permet de régler les paramètres du composants.
10 – Exclure des données dans les sauvegardes : vous permet d'exclure des fichiers/dossiers et/ou certaines tables lors de vos sauvegardes.
Sauvegarde de votre site avec Akeeba
Pour sauvegarder votre site avec Akeeba, rien de plus simple ! Pour cela, cliquez sur l'icône sauvegarder. Vous arrivez sur cette page :
1 – Choisissez une description pour votre sauvegarde. Par défaut, la date du jour sera utilisée.
2 – Vous pouvez inscrire un commentaire pour votre sauvegarde.
3 – Cliquez sur le Bouton Sauvegarder...
...Et laissez faire Akeeba :
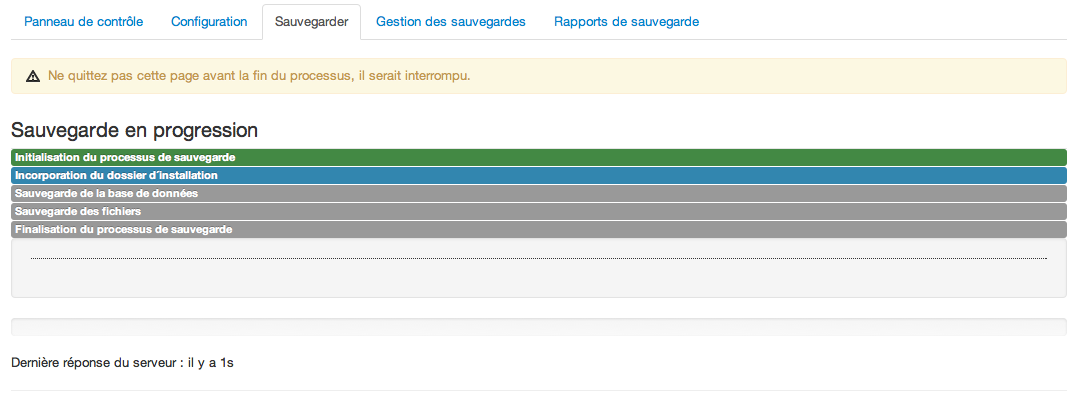
Surtout, NE QUITTER PAS CETTE PAGE avant la fin de la sauvegarde, sinon elle serait interrompue. Selon la taille du site, cela peut prendre plusieurs minutes.
Une fois la sauvegarde terminée Akeeba vous affiche un message :
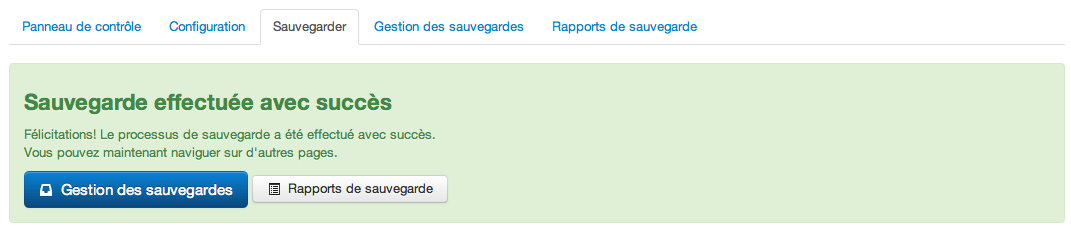
En cliquant sur le bouton Gestion des sauvegardes, vous affichez toutes les sauvegardes effectuées.
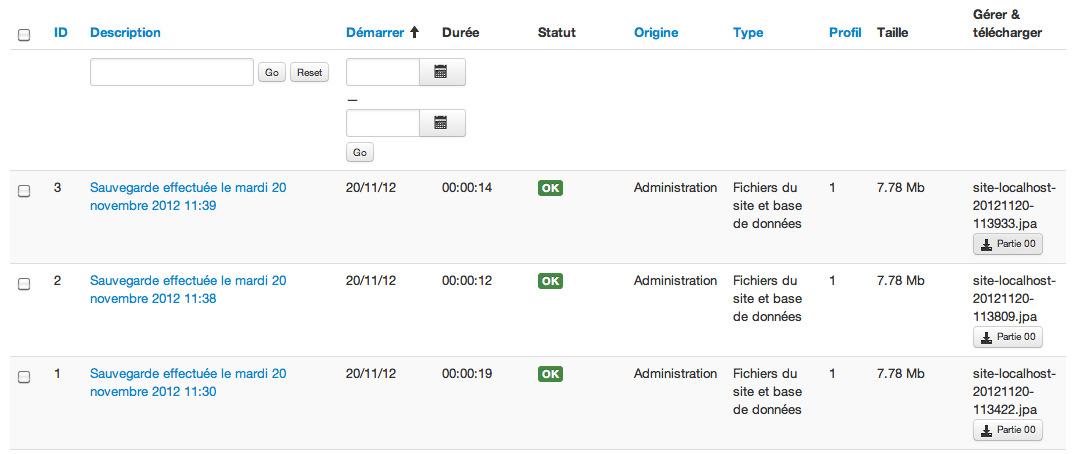
Ici, vous avez accès à toutes vos sauvegardes, vous pouvez les télécharger, les éditer et les supprimer une fois que vous les avez sauvegardé.
Transfért d'une sauvegarde Akeeba sur votre disque
Une fois votre sauvegarde effectuée, vous souhaiterez la transférer en lieu sûr et peut être l'installer en local ou sur un autre serveur afin de vérifier qu'elle soit complète. Votre sauvegarde est contenue dans une archive.jpa du style :
site-nomdusite-20121120-113422.jpa
Vous pouvez effectuer ce transfert via votre backend > Composants > Akeeba Backup > Gestion des sauvegardes > colonne Gérer & Télécharger. Mais cela n'est pas la meilleure solution (une fenêtre popup vous le rappellera si vous cliquez sur le bouton).
Vous pouvez également transférer cette sauvegarde par FTP.
Pour cela, il vous suffit de vous connecter à votre serveur à l'aide d'un client FTP et de vous rendre dans le dossier que vous avez configuré dans le paramètre “Répertoire des sauvegardes”. Si vous n'avez pas modifié le répertoire, vos sauvegardes sont rangées dans le répertoire administratorcomponents/com_akeeba/backup, sinon, dans le répertoire que vous avez choisi.
Voici comment faire avec le client FTP FileZilla :

1 – Entrez vos identifiants FTP fournis par votre hébergeur.
2 – Accédez au dossier dans lequel vous souhaitez transférer votre sauvegarde.
3 – Accédez au répertoire administratorcomponents/com_akeeba/backup (ou au répertoire que vous avez réglé dans Akeeba).
4 – Sélectionnez la sauvegarde souhaitée et transférez-la (par glisser/déposer) dans 5.
Restauration de vos sauvegardes Akeeba avec Akeeba Kickstart
Il existe différentes façons de restaurer une sauvegarde Akeeba, vous pouvez voir ces différentes façons en consultant la documentation officielle d'Akeeba Backup.
Nous allons voir comment restaurer votre site sur un serveur local en utilisant Akeeba Kickstart
Pour cela, nous aurons besoin :
- D'une archive.jpa contenant la sauvegarde de votre site
- D'un ordinateur avec un serveur local (MAMP, XAMPP, WAMPserveur...)
- Du pack Akeeba Kickstart téléchargeable sur le site Akeeba [https://www.akeebabackup.com]
Création d'une base de données
Pour créer une base de données, connectez-vous simplement à votre interface phpMyAdmin, puis créez une nouvelle base :
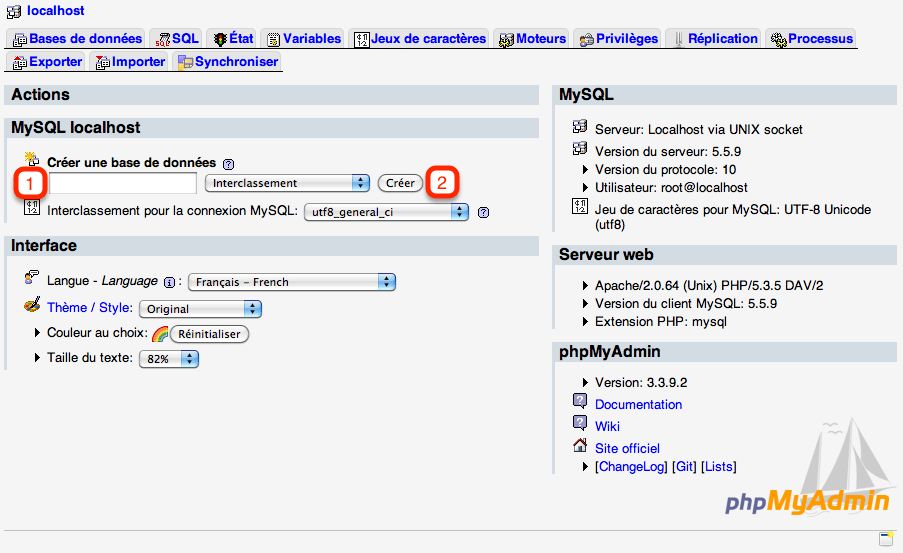
Choisissez un nom pour la nouvelle base de données (1) (sauvegarde_1 par exemple) et cliquez sur créer (2). Vous obtenez la page suivante :
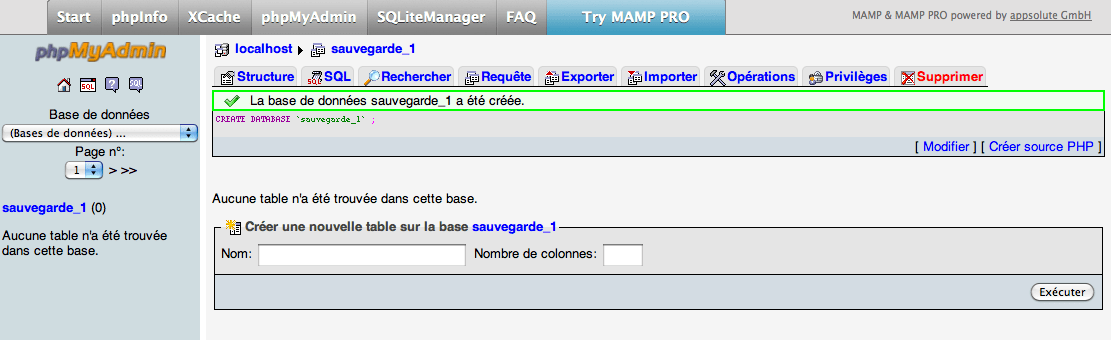
Retenez bien le nom que vous avez donné à votre base.
Joomla! 3 Le Livre Pour Tous

Écrit pour toutes les personnes qui débutent avec Joomla!, ou qui possèdent déjà quelques connaissances avec les versions précédentes, et qui souhaitent construire et entretenir un site web sans avoir à entrer dans le code.
Extraction des données de la sauvegarde
Pour extraire les données de la sauvegarde Akeeba, créez un nouveau dossier à la racine de votre serveur et placez-y l'archive .jpa.
Pour des raisons pratiques d'organisation, vous pouvez créer un dossier “sauvegardes” dans lequel vous créez un sous dossier 2012 dans lequel vous créez un dossier pour chaque mois de l'année :
|Racine
|______sauvegardes
|____________Sauvegardes_2012
|__________________2012_11
Puis vous placez votre archive.jpa dans le dossier correspondant au mois de votre sauvegarde. Pour l'exemple, la sauvegarde a été effectuée en novembre 2012.
Décompressez ensuite le pack kickstart que vous avez téléchargé sur le site Akeeba.com
Dans ce pack, vous allez trouver plusieurs fichiers, seulement 2 nous intéressent :
- kickstart.php (qui permet de décompresser l'archive).
- fr-FR.kickstart.ini (qui permet d'avoir l'interface en français).
Placez ces deux fichiers dans le dossier dans lequel vous avez placé votre archive.jpa
A l'aide d'un navigateur, rendez-vous ensuite à l'adresse de votre sauvegarde pour l'exemple, l'adresse est : http://localhost:8888/sauvegardes/sauvegardes_2012/2012_11
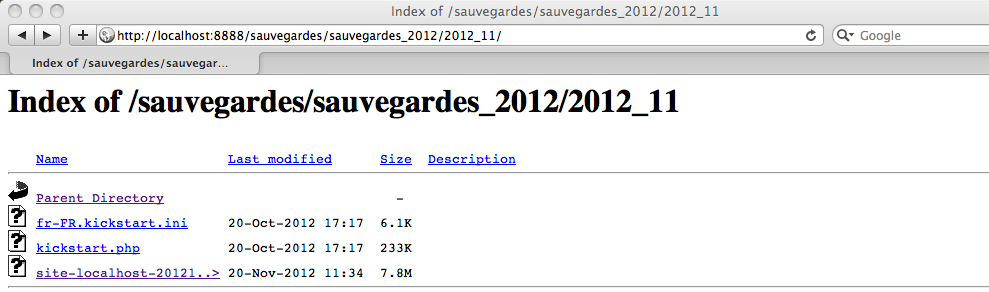
Cliquez sur kickstart.php (ou ajoutez-le directement dans la barre d'URL). La page suivante s'affiche :
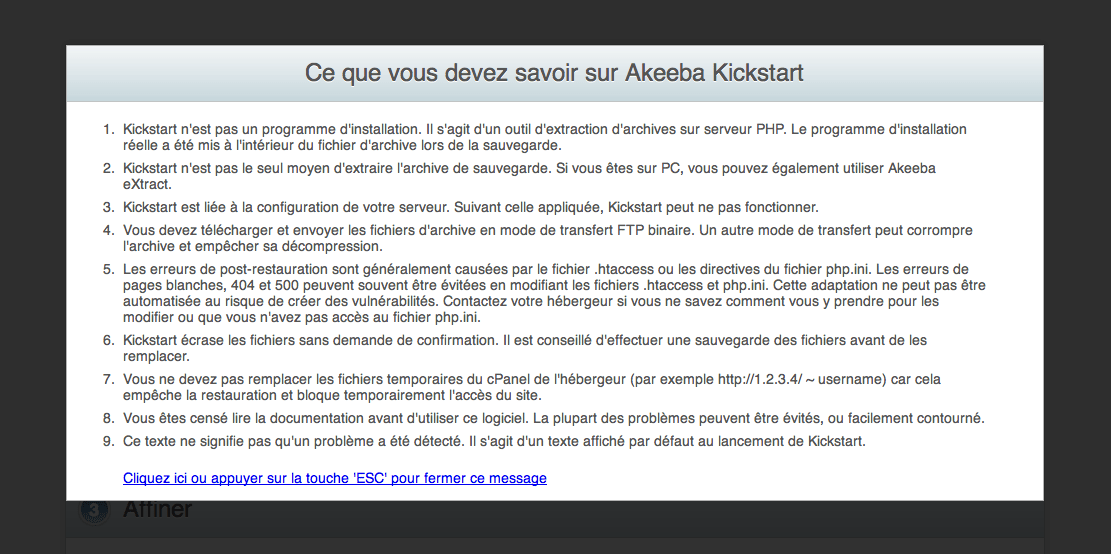
Après avoir pris connaissance du message, cliquez sur le lien en bleu. Vous accédez à la page suivante :
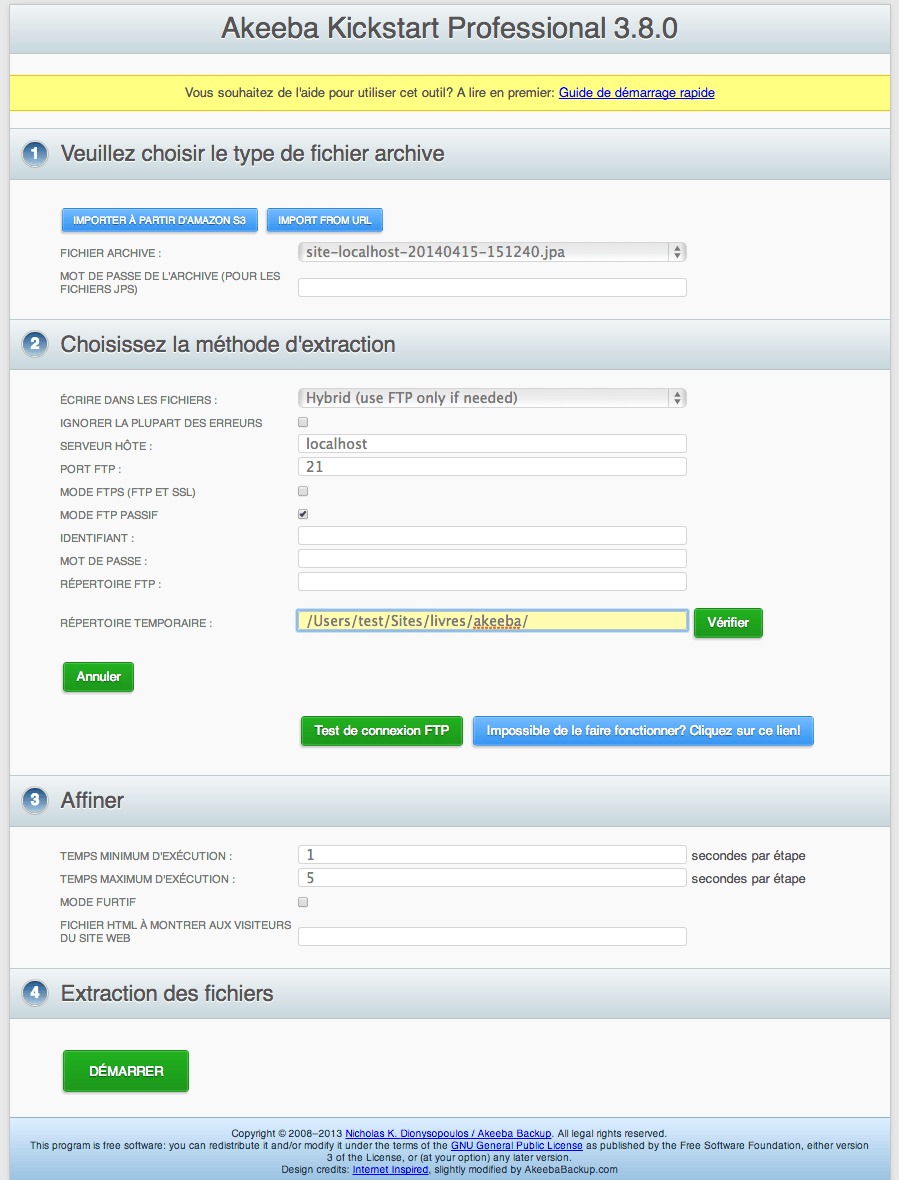
Si vous avez suivi ce tutoriel depuis le début, vous n'avez rien besoin de toucher, cliquez simplement sur le bouton démarrer. L'extraction se lance :
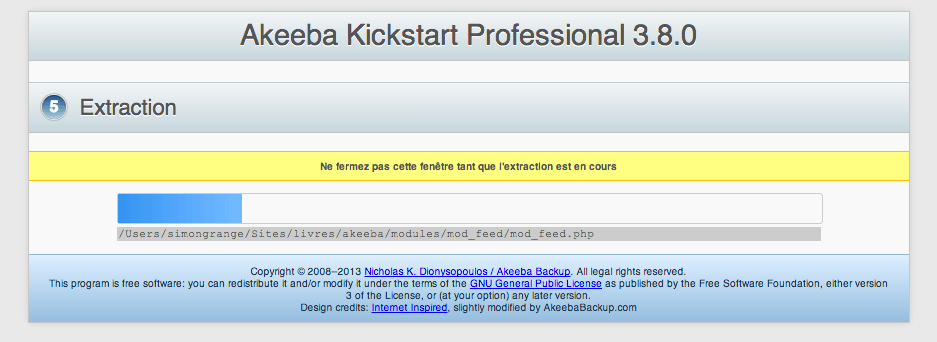
Ne quittez surtout pas cette page, et laissez l'extraction se faire. Suivant la taille du site, cela peut prendre quelques instants.
Si tout se déroule correctement, vous arrivez sur cette page :
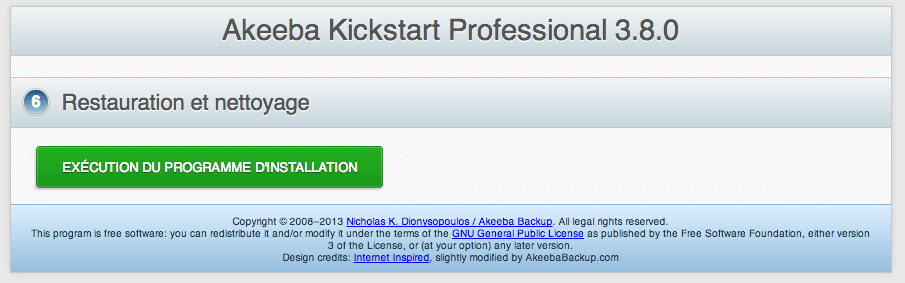
Cliquez sur le bouton afin de lancer le programme d'installation.
1. Pré-installation
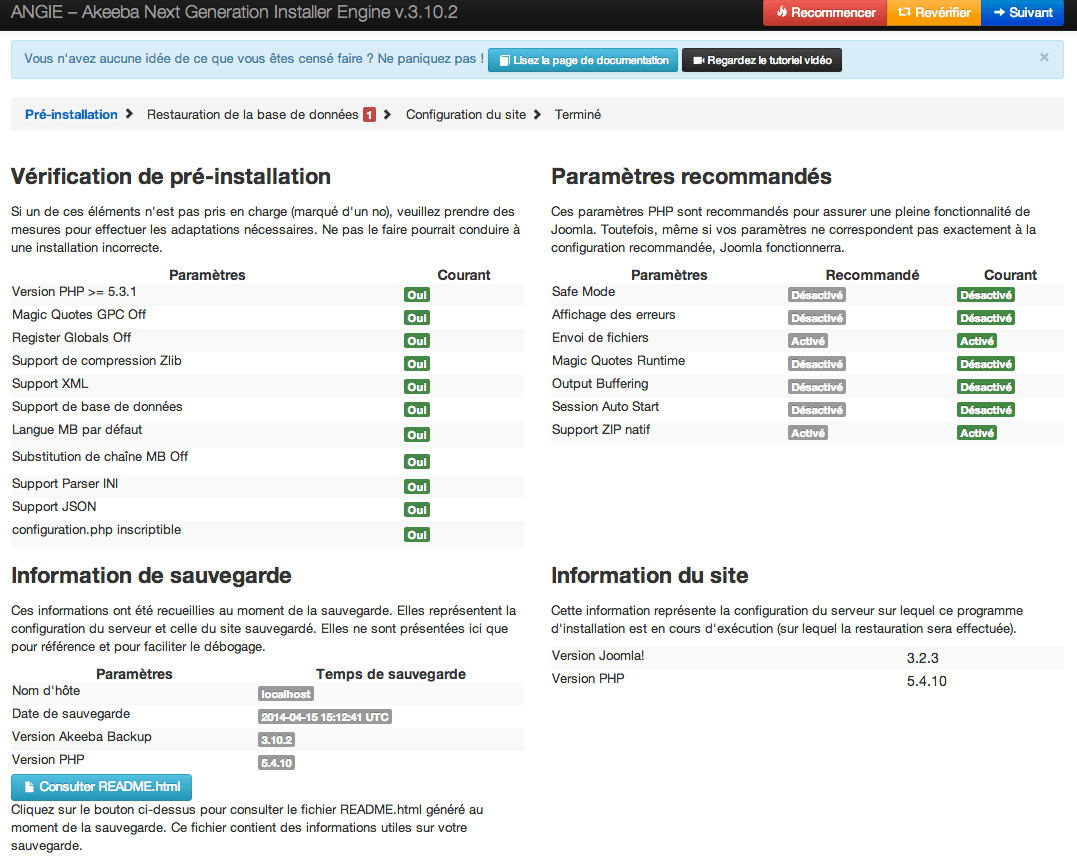
Si tout est au vert, cliquez sur suivant.
2. Base de données
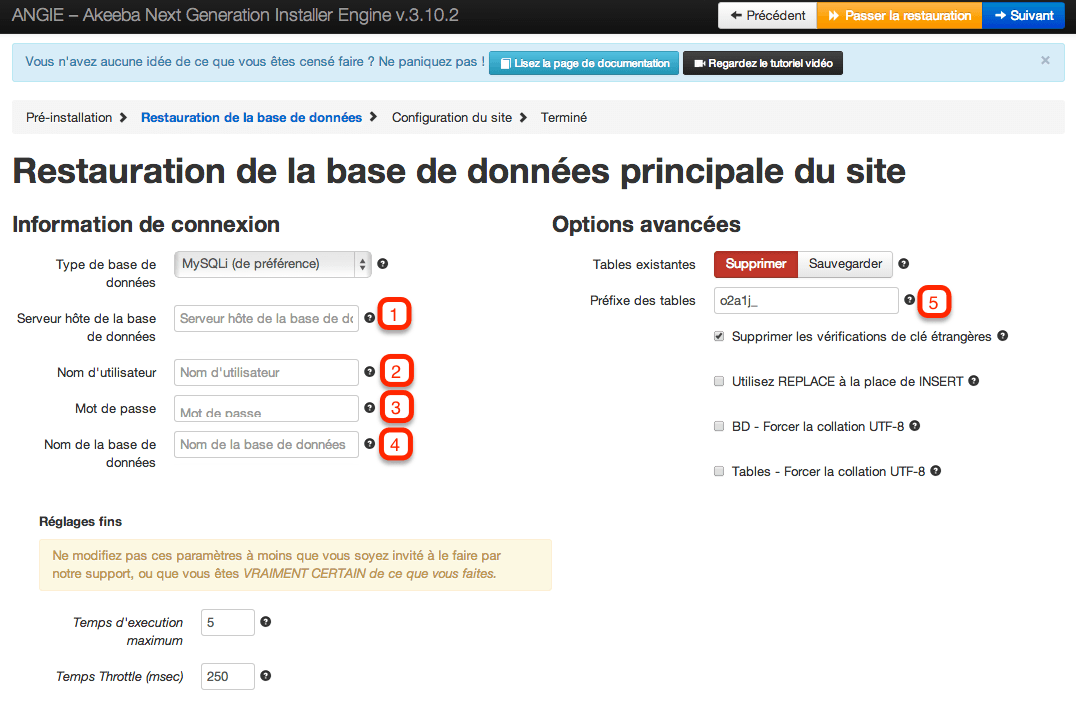
1 – “localhost” (peut être différent suivant le serveur que vous utilisez).
2 – “root” (peut être différent suivant le serveur que vous utilisez).
3 – “root” si vous utilisez MAMP, rien si vous utilisez un autre serveur (peut être différent suivant le serveur que vous utilisez).
4 – “sauvegarde_1” (ou le nom que vous avez choisi lors de la création de la base de données).
5 – Si vous souhaitez, vous pouvez modifier les préfixes des tables, mais cela n'est pas obligatoire.
Cliquez ensuite sur suivant. La fenêtre popup s'ouvre pendant l'insertion des contenus dans la base de données :
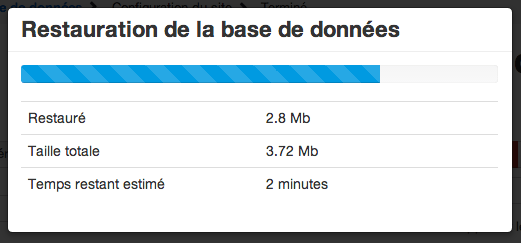
Une fois terminé, cliquez sur le bouton Etape suivante :
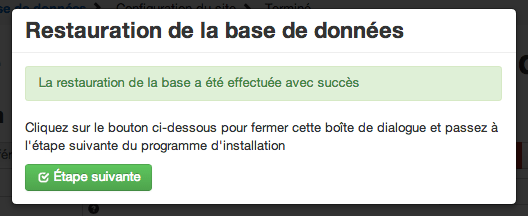
3. Configuration du site
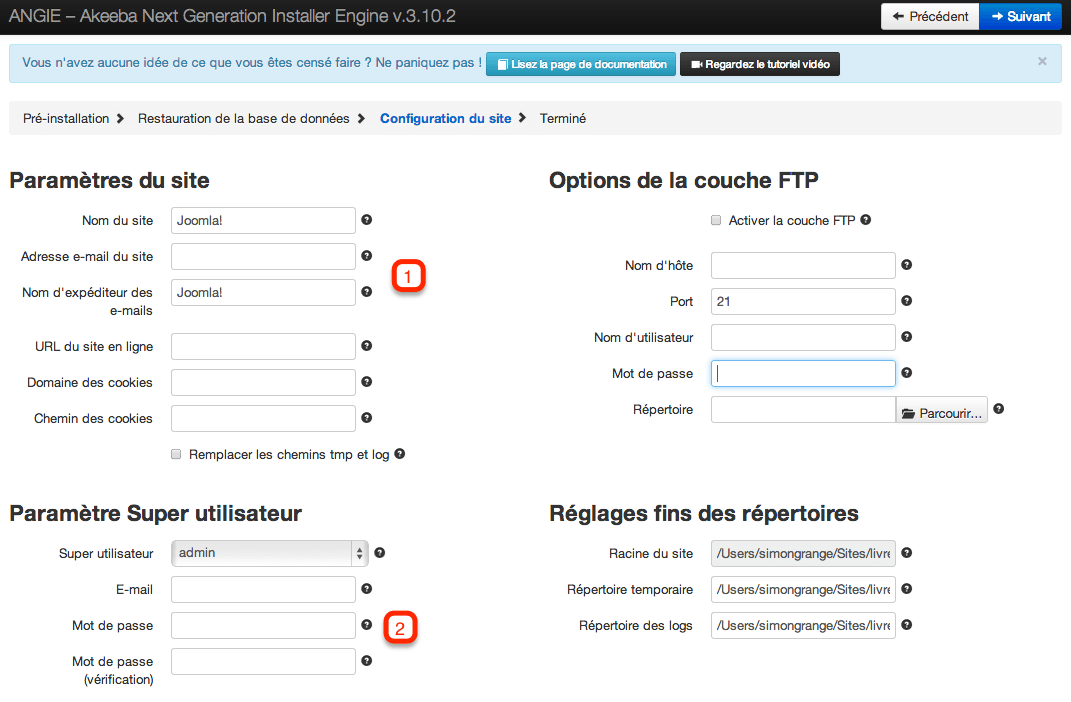
1 – Entrez un nom pour le site, ainsi qu'une adresse mail valide.
2 – Choisissez un identifiant, associez lui un mot de passe (qui peut être le même que vous utilisez sur votre site).
Puis cliquez sur le bouton Suivant.
4. Fin d'installation et suppression du répertoire d'installation
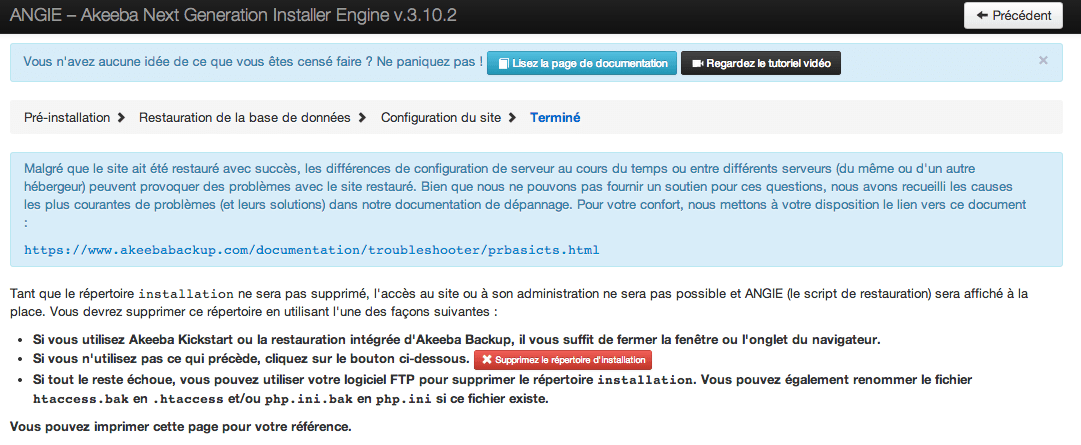
Ici, vous devez simplement cliquer sur le bouton afin de supprimer le répertoire /installation. Ensuite, une fenêtre popup s'ouvre :

A partir de ce bouton, vous accéder au Frontend de votre site.
Vous pouvez accéder à votre site à l'adresse (ces adresses peuvent être différentes) :
- http://localhost:8888/sauvegardes/sauvegardes_2012/2012_11
et à votre administration à l'adresse :
Faites plusieurs vérifications/tests (aussi bien en Frontend qu'en Backend) afin de vous assurer que tout fonctionne correctement.
Pour des raisons de sécurité, vous pouvez supprimer les fichiers suivants :
kickstart.php
fr-FR.kickstart.ini
présents à la racine de votre site.
Vous pouvez également déplacer/ranger l'archive.jpa
Politique de support d'Akeeba Backup
Akeeba Backup est une extension gratuite, et les développeurs proposent un support aux abonnées. Il est possible d'obtenir un support pour 8 jours pour quelques euros. C'est en plus une façon de remercier ces développeurs.
Pour voir les offres de support d'Akeeba, rendez-vous sur Akeeba.com
Conclusion
Sauvegardez votre site !
Personne ne le repètera jamais assez : Les sauvegardes sont très importantes.
En cas de problème, de mauvaise manipulation, de piratage, de crack, de problème chez l'hébergeur..... A partir du moment où vous avez une sauvegarde complète de votre site, plus de 80% du travail nécessaire à le remettre en ligne est fait. Faites des sauvegardes.
Sauvegardez votre site régulièrement
Il est important de sauvegarder votre site de façon régulière (minimum 1 fois par semaine), afin de perdre le moins de travail possible si un problème arrive.
Sauvegardez votre site avant chaque mise à jour (de Joomla! ou d'une extension) et avant chaque nouvelle installation d'une extension.
Testez vos sauvegardes
Comme déjà dit, une sauvegarde non-testée ne doit pas être considéré comme une sauvegarde. Donc transférez vos sauvegardes en local et/ou sur un site de test et testez-les afin de vous assurer quelles sont complètes.
Ne laissez pas vos sauvegardes sur le même serveur que celui de votre site, les éventuels hackeurs y auraient accès. Dès que votre sauvegarde est effectuée, transférez-la, testez-la et rangez-la en lien sûr.
Assistance Joomla!
![]()
Vous créez ou générez un site web et vous avec besoin de conseils ou d'une intervention afin de mener à bien votre projet. Contactez nous, nous pourrons rapidement vous assister par mail ou par téléphone.
Crédits photo
Image by Free-Photos from Pixabay