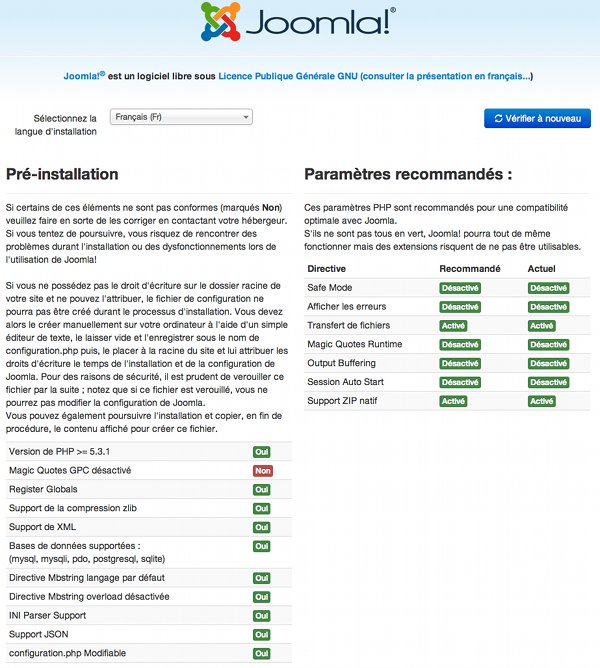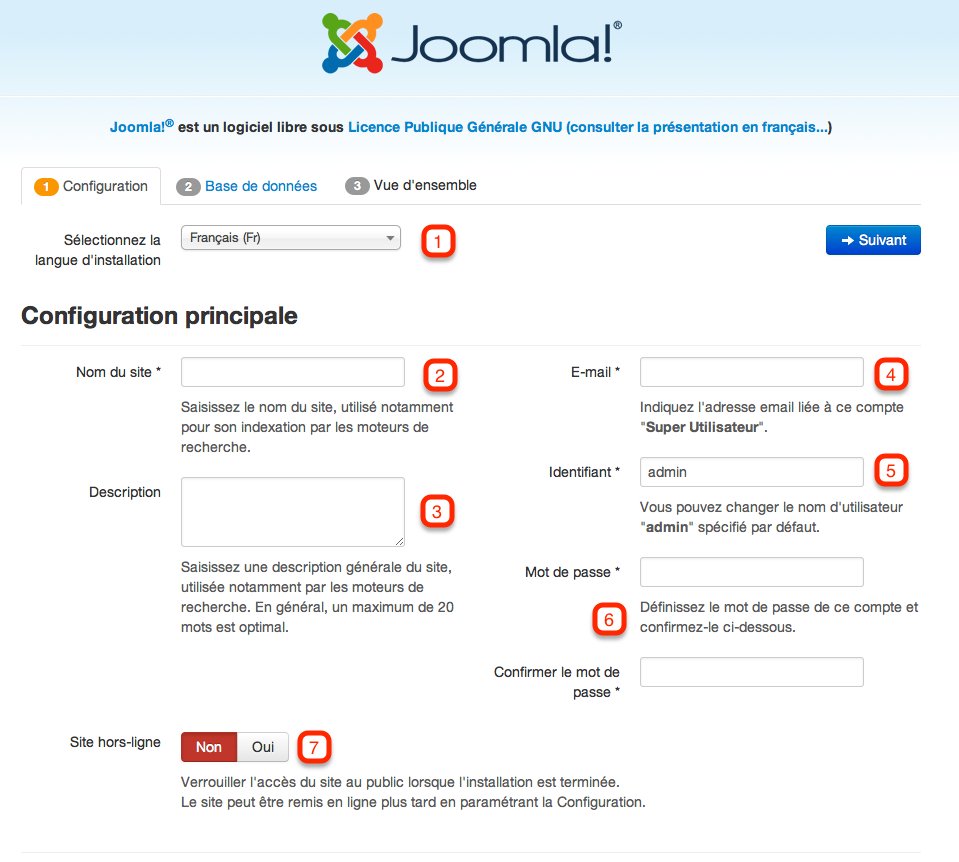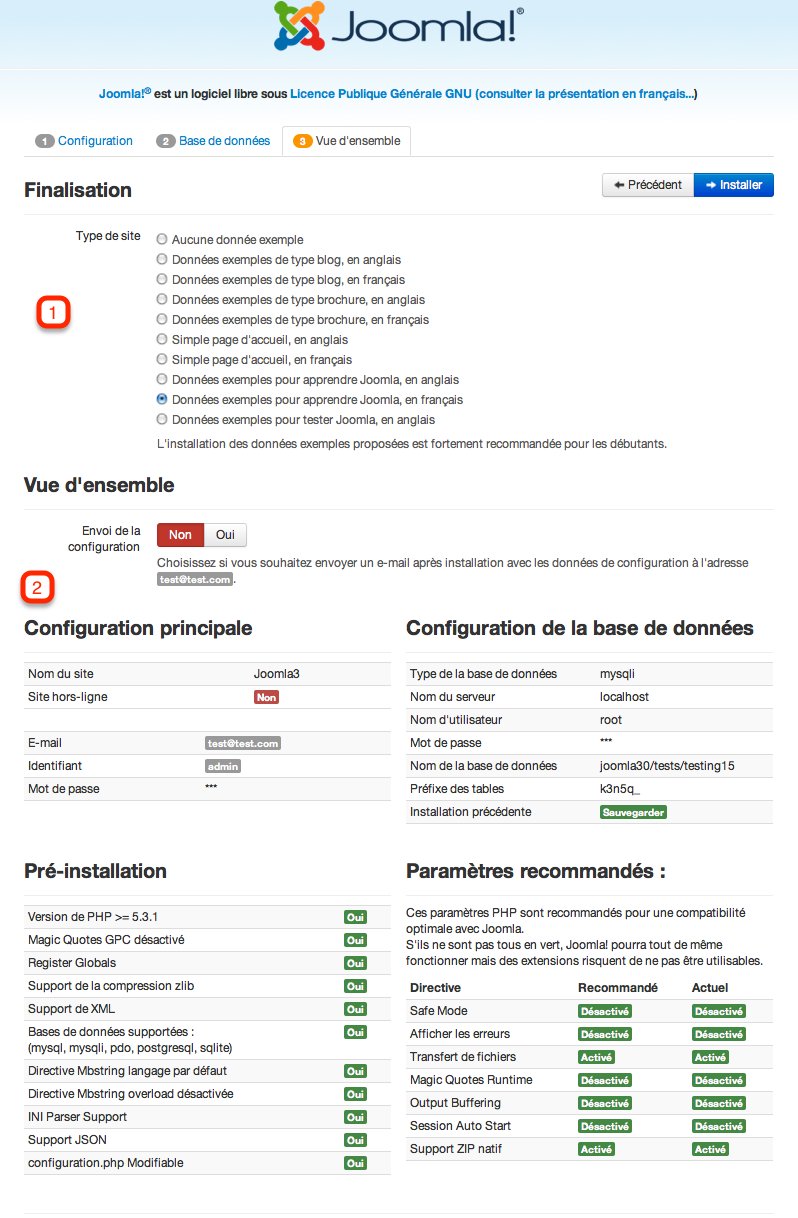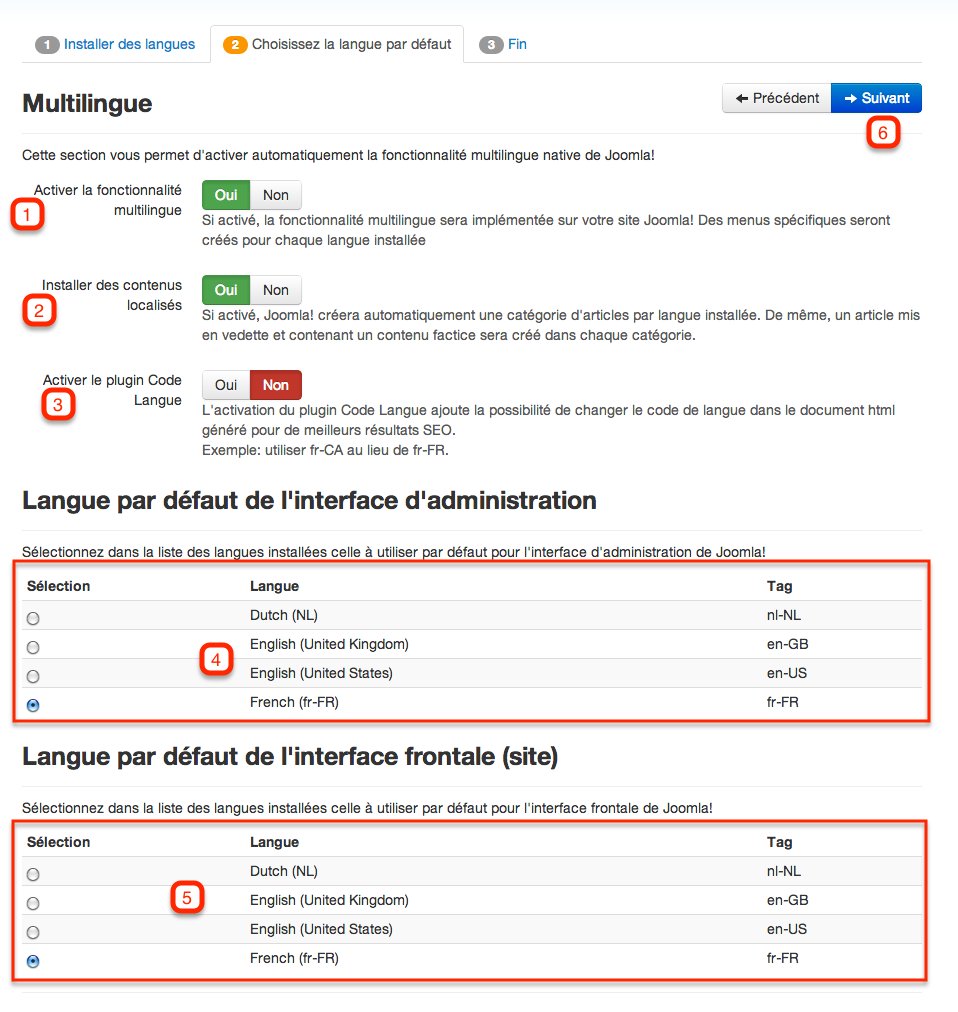Joomla! s’installe assez rapidement, à partir du moment où vous avez tous les éléments nécessaires :
- Un serveur pour stocker les dossiers et fichiers ainsi qu’une base de données (en local ou sur serveur distant).
- Un navigateur web.
- Les identifiants et mots de passe FTP et de la Base de données (fournis par votre hébergeur. Pour une installation locale, voir ci-dessous).
- Une connexion internet (dans le cas d’une installation distante).
- Un client FTP (dans le cas d’une installation distante).
- Un pack Joomla!.
Pré-requis de Joomla!
Attention : pour fonctionner correctement, Joomla! a besoin de certains pré-requis :
| Logiciel | Recommandé | Minimum | Plus d’information |
| PHP (Magic Quotes GPC off) | 5.6 ou 7.0+ | 5.3.10 + | http://www.php.net |
| Bases de Données Supportées | |||
| MySQL (support InnoDB nécessaire) | 5.5.3 + | 5.1 + | http://www.mysql.com |
| MSSQL | 10.50.1600.1+ | 10.50.1600.1+ | http://www.microsoft.com/sql |
| PostgreSQL | 9.1 + | 8.3.18 + | http://www.postgresql.org |
| Serveurs Web Supportés | |||
| Apache (avec mod_mysql, mod_xml,and mod_zlib) | 2.4 + | 2.0 + | http://www.apache.org |
| Nginx | 1.8 | 1.0 | http://wiki.nginx.org |
| Microsoft IIS | 7 | 7 | ttp://www.iis.net |
Source : Joomla.org
Télécharger Joomla!
Avant d’installer Joomla!, vous allez devoir le télécharger.
Il n’existe qu’un seul site officiel sur lequel vous pouvez télécharger Joomla!. Ce site est le site http://www.joomla.org.
Cependant, la communauté française propose des packs entièrement francisés. Si vous êtes débutant, il est conseillé d’utiliser ces packs car ils contiennent également les données d’exemple en français. Ces données d’exemple vous aideront à vous familiariser avec le CMS.
Vous pouvez donc télécharger Joomla! en français à l’adresse http://www.joomla.fr.
Installation locale ou installation distante
Vous avez deux possibilités :
Vous souhaitez construire votre site en local avant de le transférer en ligne
Dans ce cas vous devrez préalablement installer un serveur local sur votre ordinateur. Il existe plusieurs serveurs différents, si vous êtes utilisateur MAC, vous pouvez regarder MAMP et vous aider de ce tutoriel (le tutoriel est écrit pour Joomla 2.5, mais la procédure d’installation de MAMP est la même), si vous êtes utilisateur Windows, vous pouvez regarder WAMP, et enfin, si vous êtes utilisateur Linux vous pouvez par exemple regarder XAMPP.
Une fois ce serveur local installé, dé-zippez le pack Joomla! téléchargé, et placez-le à la racine de ce serveur. Pour des raisons pratiques, vous pouvez renommer ce dossier, dans ce tutoriel, nous le nommerons « site-joomla ». Vous pouvez lui donner le nom que vous souhaitez à partir du moment qu’il ne contient ni espaces ni caractères spéciaux (é, à, è, ù,…)
Vous possédez un hébergement et vous souhaitez installer directement votre site en ligne
Dans ce cas, vous aurez simplement besoin de vos identifiants pour vous connecter par FTP et à la base de données (fournis par votre hébergeur).
Une fois Joomla! téléchargé, vous devez dé-zipper le pack et en transférer le contenu par FTP à l’aide d’un client FTP sur le serveur mis à disposition par votre hébergeur. Une fois le transfert terminé, vous accédez à l’URL de votre nom de domaine et vous arrivez directement sur la page d’installation.
Installation de Joomla! en trois étapes
Depuis la version 3.0, Joomla! comporte une installation simplifiée, elle se compose de 3 étapes (contre 7 avec Joomla 2.5) : 1 Configuration, 2 Base de données, 3 Vue d’ensemble.
Pour lancer l’installation de Joomla!, vous devez vous rendre à l’adresse suivante :
Pré-installation
Si votre environnement ne remplit pas les pré-requis de Joomla! vous obtiendrez un écran semblable à celui-ci :
Pré-installation Joomla! avec le paramètre “Magic Quotes GPC désactivé” sur Non
Dans certains cas, vous ne pourrez pas continuer l’installation de Joomla!, il vous faudra donc régler les problèmes inscrits en rouge.
Si vous n’avez pas la capture d’écran ci-dessus, mais celle ci-dessous, votre environnement remplit les pré-requis de Joomla!, et vous allez pouvoir installer Joomla! en quelques minutes.
{loadposition pub-formation-video}
Etape 1 – Configuration
Pendant l’installation, vous ne devez pas utiliser les boutons Précédent et Suivant de votre navigateur. Les boutons Précédent/Suivant vous permettent de naviguer entre les pages en cas de besoin.
Etape 1 – Configuration
1 – Choisissez la langue souhaitée pour effectuer l’installation.
2 – Saisissez le nom de votre site.
3 – Saisissez une description pour votre site, utile pour le référencement (ce paramètre pourra être rempli après l’installation de Joomla!).
4 – Saisissez votre E-mail
5 – Saisissez votre identifiant. Par défaut cet identifiant est “admin”, si vous installez Joomla! sur un serveur distant, il est grandement conseillé d’utiliser un autre identifiant (voir le chapitre sécurité). Si vous installez Joomla! en local, vous pouvez laisser “admin”.
6 – Saisissez et confirmez votre mot de passe (voir le chapitre sécurité).
7 – Vous pouvez choisir de verrouiller l’accès au public une fois l’installation terminée.
Note : Il est conseillé de noter votre identifiant et mot de passe. Ces identifiants sont ceux du compte super utilisateur, sans eux, vous ne pourrez pas accéder à l’administration de votre site. Notez-les deux fois.
Une fois que vous avez rempli tous les champs, vous pouvez cliquer sur le bouton Suivant.
![]()
Etape 2 – Base de données
Etape 2 – Base de données
A cette étape, Joomla! va créer la base de données. Si vous installez Joomla! sur un serveur local, vous n’avez normalement pas besoin de créer cette base de données au préalable (sauf certains serveurs). Si vous installez Joomla! sur un serveur distant, vous devez créer cette base de données au préalable, il vous suffit ensuite d’entrer les identifiants fournis par votre hébergeur.
1 – Le type de base de données. Normalement, vous n’avez pas à modifier ce réglage.
2 – Identifiants de la base de données : voir ci-dessous selon votre environnement.
Si vous utilisez WAMP ou un autre logiciel dans un environnement Windows
| – Nom du serveur de base de données | localhost |
| – Nom de l’utilisateur de la base de données | root |
| – Mot de passe de l’utilisateur de la base de données | -pas de mot de passe- |
| – Nom de la base de données | basejoomla |
Si vous utilisez MAMP dans un environnement Mac OS
| – Nom du serveur de base de données | localhost |
| – Nom de l’utilisateur de la base de données | root |
| – Mot de passe de l’utilisateur de la base de données | root |
| – Nom de la base de données | basejoomla |
Si vous installez Joomla! sur un serveur distant, vous devez entrer les informations que votre hébergeur vous a fait parvenir.
3 – Joomla! génère aléatoirement un préfixe de table (de 5 caractères), vous pouvez le modifier si vous le souhaitez.
4 – Si vous avez une ancienne installation de Joomla!, sur la même base, vous pouvez chosir de sauvegarder ou de supprimer les tables de cette installation.
Une fois que vous avez rempli tous les champs, vous pouvez cliquer sur le bouton suivant.
Note : Le nom de base de données “basejoomla” a été pris pour l’exemple. Il est bien sûr possible de remplacer ce nom. Pour éviter les problèmes, il est conseillé de ne pas utiliser d’espace et/ou de caractères spéciaux :
Base de données Joomla → Pas Ok
base_de_donnees_joomla → Ok
Etape 3 – Vue d’ensemble
Etape 3 – Vue d’ensemble
1 – Choisissez d’installer ou non les données d’exemple de Joomla!.
2 – Vous pouvez choisir d’envoyer les données de configuration de cette installation par mail. Cela peut par exemple vous être utile pour une prochaine installation. Le mail sera envoyé à l’adresse que vous avez entrée dans l’étape 1.
Note : Les données d’exemple sont des sites finalisés présentant Joomla!. Si vous êtes débutant, il est conseillé d’installer ces données d’exemple afin de vous familiariser avec Joomla!. Vous pourrez toujours installer un autre Joomla! dans un autre répertoire afin de créer votre site en parallèle de celui comportant les données d’exemple. Pour suivre ce livre, il est conseillé d’installer les “Données d’exemple pour apprendre Joomla! en français”.
Note : Depuis la version 3.2, Joomla! permet de paramétrer un site multilingue lors de l’installation. Si vous souhaitez paramétrer votre site comme multilingue, vous ne devez pas installer de données d’exemple. Pour paramétrer ce site multilingue, voir ci-dessous.
Si vous ne paramétrez pas ce site comme multilingue, il sera bien sûr possible de le faire par la suite. Pour cela, voir le chapitre Site multilingue avec Joomla!.
Une fois que tout est réglé, vous cliquez sur le bouton suivant.
Site multilingue lors de l’installation de Joomla!
Comme nous venons de le voir plus haut, il est possible de paramétrer Joomla! pour qu’il soit multilingue.
Si vous souhaitez faire cela lors de l’installation, cliquez sur le bouton Etape supplémentaire : Installation de langues (1) :
 Installation de langues supplémentaires lors de l’installation de Joomla!
Installation de langues supplémentaires lors de l’installation de Joomla!
Vous arrivez ensuite devant cette page :
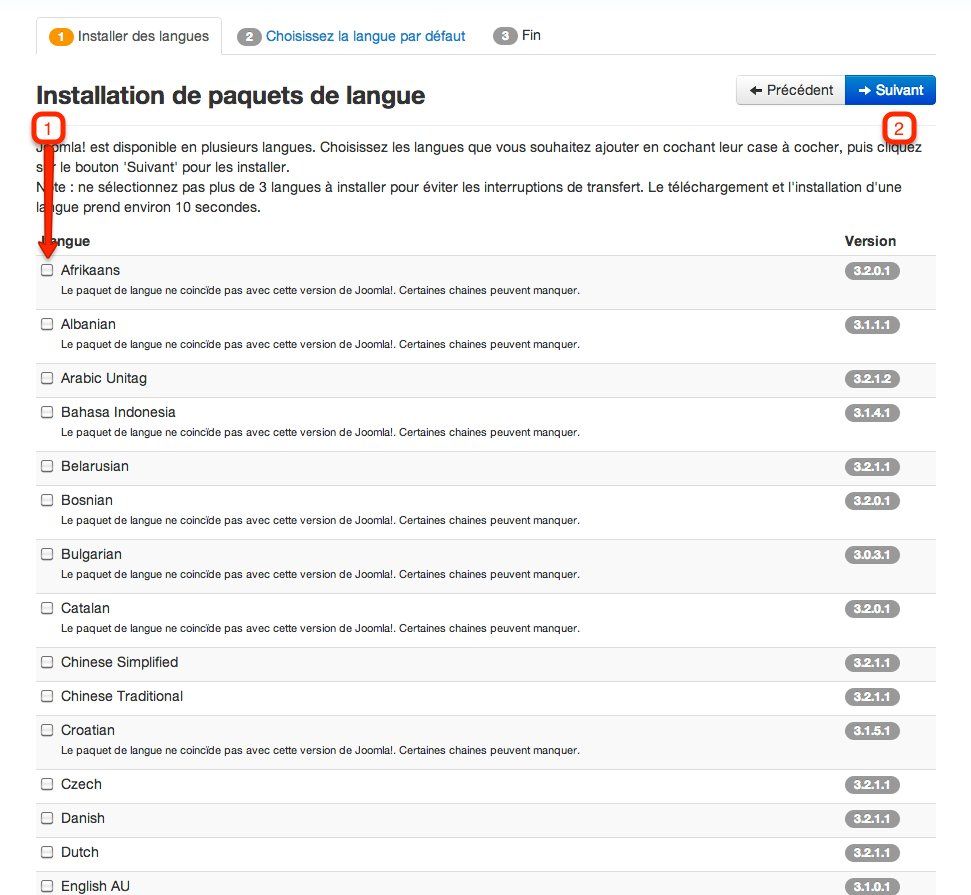 Installation de paquets de langue
Installation de paquets de langue
Ici, vous devez sélectionner les langues que vous souhaitez installer (1), puis cliquer sur le bouton suivant (2)
Vous arrivez ensuite sur cette page :
Paramétrage multilingue lors de l’installation
Ici, vous devez régler :
1 – Activer la fonctionnalité multilingue : Oui
2 – Installer des contenus localisés : (conseillé) ce paramètre vous permet de créer automatiquement des éléments dans chaque langue comme un article, une catégorie, etc.
3 – Activer le plugin Code Langue : Ce plugin vous permet d’optimiser votre site multilingue pour les moteurs de recherche. Plus d’info dans le chapitre multilingue.
4 – Vous pouvez coisir la langue par défaut de la partie administration (Backend).
5 – Vous pouvez choisir la langue par défaut de la partie frontale (Frontend).
Une fois que tout est bon, cliquez sur le bouton suivant (6)
Fin de l’installation et suppression du répertoire d’installation
Fin de l’installation et suppression du répertoire d’installation
Félicitation ! Joomla! est installé.
Avant de pouvoir accéder à votre site, vous devez supprimer le répertoire d’installation (1). Vous pourrez ensuite accéder à votre site ou à l’administration (2).
Votre site est accessible aux adresses suivantes :
Le Frontend
| Si vous utilisez WAMP ou un autre logiciel dans un environnement Windows | http://localhost/sitejoomla |
| Si vous utilisez MAMP dans un environnement Mac OS | http://localhost:8888/sitejoomla |
| Si vous avez installé Joomla! en ligne | http://www.votre-nom-de-domaine.com |
Le Backend
| Si vous utilisez WAMP ou un autre logiciel dans un environnement Windows | http://localhost/sitejoomla/administrator |
| Si vous utilisez MAMP dans un environnement Mac OS | http://localhost:8888/sitejoomla/administrator |
| Si vous avez installé Joomla! en ligne | http://www.votre-nom-de-domaine.com/administrator |
Publicité
{loadposition livre_pour_tous}
Comment installer Joomla! facilement Joomla! s’installe assez rapidement, à partir du moment où vous avez tous les éléments nécessaires :
Un serveur pour stocker les dossiers et fichiers ainsi qu’une base de données (en local ou sur serveur distant).
Un navigateur web.
Les identifiants et mots de passe FTP et de la Base de données (fournis par votre hébergeur. Pour une installation locale, voir ci-dessous).
Une connexion internet (dans le cas d’une installation distante).
Un client FTP (dans le cas d’une installation distante).
Un pack Joomla!.
Pré-requis de Joomla!
Attention : pour fonctionner correctement, Joomla! a besoin de certains pré-requis :
Logiciel
Recommandé
Minimum
Plus d’information
PHP (Magic Quotes GPC off)
5.6 ou 7.0+
5.3.10 +
http://www.php.net
Bases de Données Supportées
MySQL (support InnoDB nécessaire)
5.5.3 +
5.1 +
http://www.mysql.com
MSSQL
10.50.1600.1+
10.50.1600.1+
http://www.microsoft.com/sql
PostgreSQL
9.1 +
8.3.18 +
http://www.postgresql.org
Serveurs Web Supportés
Apache (avec mod_mysql, mod_xml,and mod_zlib)
2.4 +
2.0 +
http://www.apache.org
Nginx
1.8
1.0
http://wiki.nginx.org
Microsoft IIS
7
7
ttp://www.iis.net
Source : Joomla.org
Télécharger Joomla!
Avant d’installer Joomla!, vous allez devoir le télécharger.Il n’existe qu’un seul site officiel sur lequel vous pouvez télécharger Joomla!. Ce site est le site http://www.joomla.org.
Cependant, la communauté française propose des packs entièrement francisés. Si vous êtes débutant, il est conseillé d’utiliser ces packs car ils contiennent également les données d’exemple en français. Ces données d’exemple vous aideront à vous familiariser avec le CMS.Vous pouvez donc télécharger Joomla! en français à l’adresse http://www.joomla.fr.
Installation locale ou installation distante
Vous avez deux possibilités :
Vous souhaitez construire votre site en local avant de le transférer en ligne
Dans ce cas vous devrez préalablement installer un serveur local sur votre ordinateur. Il existe plusieurs serveurs différents, si vous êtes utilisateur MAC, vous pouvez regarder MAMP et vous aider de ce tutoriel (le tutoriel est écrit pour Joomla 2.5, mais la procédure d’installation de MAMP est la même), si vous êtes utilisateur Windows, vous pouvez regarder WAMP, et enfin, si vous êtes utilisateur Linux vous pouvez par exemple regarder XAMPP.
Une fois ce serveur local installé, dé-zippez le pack Joomla! téléchargé, et placez-le à la racine de ce serveur. Pour des raisons pratiques, vous pouvez renommer ce dossier, dans ce tutoriel, nous le nommerons « site-joomla ». Vous pouvez lui donner le nom que vous souhaitez à partir du moment qu’il ne contient ni espaces ni caractères spéciaux (é, à, è, ù,…)
Vous possédez un hébergement et vous souhaitez installer directement votre site en ligne
Dans ce cas, vous aurez simplement besoin de vos identifiants pour vous connecter par FTP et à la base de données (fournis par votre hébergeur).
Une fois Joomla! téléchargé, vous devez dé-zipper le pack et en transférer le contenu par FTP à l’aide d’un client FTP sur le serveur mis à disposition par votre hébergeur. Une fois le transfert terminé, vous accédez à l’URL de votre nom de domaine et vous arrivez directement sur la page d’installation. Installation de Joomla! en trois étapes
Depuis la version 3.0, Joomla! comporte une installation simplifiée, elle se compose de 3 étapes (contre 7 avec Joomla 2.5) : 1 Configuration, 2 Base de données, 3 Vue d’ensemble.
Pour lancer l’installation de Joomla!, vous devez vous rendre à l’adresse suivante :
Si vous utilisez WAMP ou un autre logiciel dans un environnement Windows
http://localhost/sitejoomla
Si vous utilisez MAMP dans un environnement Mac OS
http://localhost:8888/sitejoomla
Si vous avez installé Joomla! en ligne
http://www.votre-nom-de-domaine.com
Pré-installation
Si votre environnement ne remplit pas les pré-requis de Joomla! vous obtiendrez un écran semblable à celui-ci :
Pré-installation Joomla! avec le paramètre “Magic Quotes GPC désactivé” sur Non
Dans certains cas, vous ne pourrez pas continuer l’installation de Joomla!, il vous faudra donc régler les problèmes inscrits en rouge .Si vous n’avez pas la capture d’écran ci-dessus, mais celle ci-dessous, votre environnement remplit les pré-requis de Joomla!, et vous allez pouvoir installer Joomla! en quelques minutes.
Etape 1 – Configuration
Pendant l’installation, vous ne devez pas utiliser les boutons Précédent et Suivant de votre navigateur. Les boutons Précédent/Suivant vous permettent de naviguer entre les pages en cas de besoin.
Etape 1 – Configuration
1 – Choisissez la langue souhaitée pour effectuer l’installation. 2 – Saisissez le nom de votre site. 3 – Saisissez une description pour votre site, utile pour le référencement (ce paramètre pourra être rempli après l’installation de Joomla!). 4 – Saisissez votre E-mail 5 – Saisissez votre identifiant. Par défaut cet identifiant est “admin”, si vous installez Joomla! sur un serveur distant, il est grandement conseillé d’utiliser un autre identifiant (voir le chapitre sécurité). Si vous installez Joomla! en local, vous pouvez laisser “admin”. 6 – Saisissez et confirmez votre mot de passe (voir le chapitre sécurité). 7 – Vous pouvez choisir de verrouiller l’accès au public une fois l’installation terminée.
Note : Il est conseillé de noter votre identifiant et mot de passe. Ces identifiants sont ceux du compte super utilisateur, sans eux, vous ne pourrez pas accéder à l’administration de votre site. Notez-les deux fois.
Une fois que vous avez rempli tous les champs, vous pouvez cliquer sur le bouton Suivant.
Etape 2 – Base de données
Etape 2 – Base de données
A cette étape, Joomla! va créer la base de données. Si vous installez Joomla! sur un serveur local, vous n’avez normalement pas besoin de créer cette base de données au préalable (sauf certains serveurs). Si vous installez Joomla! sur un serveur distant, vous devez créer cette base de données au préalable, il vous suffit ensuite d’entrer les identifiants fournis par votre hébergeur.
1 – Le type de base de données. Normalement, vous n’avez pas à modifier ce réglage. 2 – Identifiants de la base de données : voir ci-dessous selon votre environnement.
Si vous utilisez WAMP ou un autre logiciel dans un environnement Windows
– Nom du serveur de base de données
localhost
– Nom de l’utilisateur de la base de données
root
– Mot de passe de l’utilisateur de la base de données
-pas de mot de passe-
– Nom de la base de données
basejoomla
Si vous utilisez MAMP dans un environnement Mac OS
– Nom du serveur de base de données
localhost
– Nom de l’utilisateur de la base de données
root
– Mot de passe de l’utilisateur de la base de données
root
– Nom de la base de données
basejoomla
Si vous installez Joomla! sur un serveur distant, vous devez entrer les informations que votre hébergeur vous a fait parvenir.
3 – Joomla! génère aléatoirement un préfixe de table (de 5 caractères), vous pouvez le modifier si vous le souhaitez. 4 – Si vous avez une ancienne installation de Joomla!, sur la même base, vous pouvez chosir de sauvegarder ou de supprimer les tables de cette installation.
Une fois que vous avez rempli tous les champs, vous pouvez cliquer sur le bouton suivant.
Note : Le nom de base de données “basejoomla” a été pris pour l’exemple. Il est bien sûr possible de remplacer ce nom. Pour éviter les problèmes, il est conseillé de ne pas utiliser d’espace et/ou de caractères spéciaux :Base de données Joomla → Pas Ok base_de_donnees_joomla → Ok Etape 3 – Vue d’ensemble
Etape 3 – Vue d’ensemble
1 – Choisissez d’installer ou non les données d’exemple de Joomla!. 2 – Vous pouvez choisir d’envoyer les données de configuration de cette installation par mail. Cela peut par exemple vous être utile pour une prochaine installation. Le mail sera envoyé à l’adresse que vous avez entrée dans l’étape 1.
Note : Les données d’exemple sont des sites finalisés présentant Joomla!. Si vous êtes débutant, il est conseillé d’installer ces données d’exemple afin de vous familiariser avec Joomla!. Vous pourrez toujours installer un autre Joomla! dans un autre répertoire afin de créer votre site en parallèle de celui comportant les données d’exemple. Pour suivre ce livre, il est conseillé d’installer les “Données d’exemple pour apprendre Joomla! en français”.
Note : Depuis la version 3.2, Joomla! permet de paramétrer un site multilingue lors de l’installation. Si vous souhaitez paramétrer votre site comme multilingue, vous ne devez pas installer de données d’exemple. Pour paramétrer ce site multilingue, voir ci-dessous.Si vous ne paramétrez pas ce site comme multilingue, il sera bien sûr possible de le faire par la suite. Pour cela, voir le chapitre Site multilingue avec Joomla!.
Une fois que tout est réglé, vous cliquez sur le bouton suivant.
Site multilingue lors de l’installation de Joomla!
Comme nous venons de le voir plus haut, il est possible de paramétrer Joomla! pour qu’il soit multilingue.
Si vous souhaitez faire cela lors de l’installation, cliquez sur le bouton Etape supplémentaire : Installation de langues ( 1 ) :
Installation de langues supplémentaires lors de l’installation de Joomla!
Vous arrivez ensuite devant cette page :
Installation de paquets de langue
Ici, vous devez sélectionner les langues que vous souhaitez installer ( 1 ), puis cliquer sur le bouton suivant ( 2 )
Vous arrivez ensuite sur cette page :
Paramétrage multilingue lors de l’installation
Ici, vous devez régler :
1 – Activer la fonctionnalité multilingue : Oui
2 – Installer des contenus localisés : (conseillé) ce paramètre vous permet de créer automatiquement des éléments dans chaque langue comme un article, une catégorie, etc.
3 – Activer le plugin Code Langue : Ce plugin vous permet d’optimiser votre site multilingue pour les moteurs de recherche. Plus d’info dans le chapitre multilingue.
4 – Vous pouvez coisir la langue par défaut de la partie administration (Backend).
5 – Vous pouvez choisir la langue par défaut de la partie frontale (Frontend).
Une fois que tout est bon, cliquez sur le bouton suivant ( 6 )
Fin de l’installation et suppression du répertoire d’installation
Fin de l’installation et suppression du répertoire d’installation
Félicitation ! Joomla! est installé.
Avant de pouvoir accéder à votre site, vous devez supprimer le répertoire d’installation ( 1 ). Vous pourrez ensuite accéder à votre site ou à l’administration ( 2 ).
Votre site est accessible aux adresses suivantes :
Le Frontend
Si vous utilisez WAMP ou un autre logiciel dans un environnement Windows
http://localhost/sitejoomla
Si vous utilisez MAMP dans un environnement Mac OS
http://localhost:8888/sitejoomla
Si vous avez installé Joomla! en ligne
http://www.votre-nom-de-domaine.com
Le Backend
Si vous utilisez WAMP ou un autre logiciel dans un environnement Windows
http://localhost/sitejoomla/administrator
Si vous utilisez MAMP dans un environnement Mac OS
http://localhost:8888/sitejoomla/administrator
Si vous avez installé Joomla! en ligne
http://www.votre-nom-de-domaine.com/administrator
Crédits photo
Image by Free-Photos from Pixabay