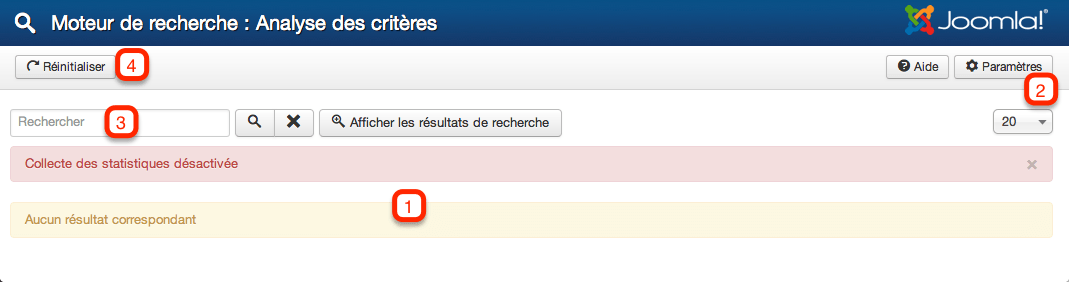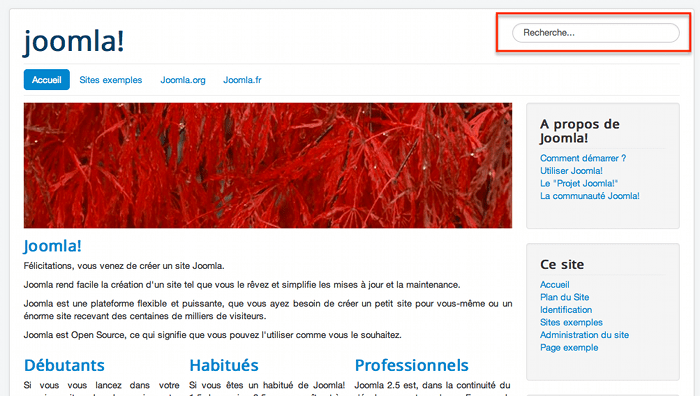Le composant Recherche de Joomla! permet aux utilisateurs du site de faire des recherches à travers le contenu de celui-ci. Cela leur permet par exemple de rechercher un article, un contact ou un lien web par exemple. Pour utiliser le composant Recherche sur le site, vous devrez utiliser et publier le module recherche (mod_search), ou un élément de menu de type Recherche.
Pour paramétrer le composant de Recherche, rendez-vous dans Composant (1) → Recherche (2).
Composant Recherche
La page suivante s’affiche :
Composant Recherche
1 – Retrouvez les statistiques des recherches effectuées sur votre site. Sur cette capture d’écran, aucune donnée n’est affichée car les statistiques sont désactivées par défaut. Si vous souhaitez les activer, vous devrez le faire dans les paramètres (2).
2 – Paramètres – C’est ici que vous pouvez paramétrer le composant de recherche, activer les statistiques, ou régler les droits par exemple (les droits seront repris dans le chapitre Gestion des utilisateurs).
3 – Vous pouvez affiner vos recherches parmi les statistiques.
4 – Réinitialiser vos statistiques.
{loadposition pub-formation-video}
Comment publier un module de recherche sur le site
Pour que vos utilisateurs puissent faire une recherche sur votre site, vous devez publier un module Recherche. Pour cela, rendez-vous dans Extensions → Gestion des modules puis cliquez sur le bouton Nouveau.
Edition du module Recherche
Onglet Détails (1) – Réglez les détails communs à tous les modules (Nom, position, niveau d’accès…).
Onglet Paramètres de base (2) : Vous retrouvez différents paramètres, comme la largeur du champ (en nombre de caractères), l’affichage ou non d’un bouton de recherche à coté du champ ou la publication d’un bouton (qui peut être une image personnalisée) à coté du champ.
Paramètres avancés (3) : Communs à tous les modules, vous pouvez régler des paramètres comme la mise en cache, l’ajout d’un suffixe de classe CSS ou la balise d’en-tête.
Assignation des menus (4) : Choisissez ici sur quelles pages vous souhaitez afficher ce module.
Une fois que tout est paramétré comme vous le souhaitez, vous pouvez cliquer sur le bouton Enregistrer & Fermer.
Module Recherche en Frontend du site
Comment publier un élément de menu recherche
Une deuxième possibilité, permettant à vos utilisateurs d’effectuer des recherches dans le contenu du site, est de publier un élément de menu Recherche. Cet élément dirigera vers un formulaire de recherche personnalisable.
Pour cela, rendez-vous dans Menu → Votre Menu, puis cliquez sur le Bouton Nouveau.
Nouvel élément de menu de type Recherche
Comme pour n’importe quel élément de menu, vous devez entrer le Titre, le statut, le Type (dans notre cas « Formulaire de recherche »), le niveau d’accès (1)… puis régler les paramètres propres à ce type d’élément, afin de personnaliser votre Formulaire de recherche (2).
Note : En créant un élément de menu Recherche », toutes les recherches effectuées via un module Recherche arriveront sur cette page. Cela peut être pratique si vous souhaitez personnaliser la page de résultat.
Publicité
{loadposition livre_pour_tous}
{loadposition easy-share}
Composant de Recherche Le composant Recherche de Joomla! permet aux utilisateurs du site de faire des recherches à travers le contenu de celui-ci. Cela leur permet par exemple de rechercher un article, un contact ou un lien web par exemple. Pour utiliser le composant Recherche sur le site, vous devrez utiliser et publier le module recherche (mod_search), ou un élément de menu de type Recherche.
Pour paramétrer le composant de Recherche, rendez-vous dans Composant ( 1 ) > Recherche ( 2 ).
Composant Recherche
La page suivante s’affiche :
Composant Recherche
1 – Retrouvez les statistiques des recherches effectuées sur votre site. Sur cette capture d’écran, aucune donnée n’est affichée car les statistiques sont désactivées par défaut. Si vous souhaitez les activer, vous devrez le faire dans les paramètres ( 2 ).
2 – Paramètres – C’est ici que vous pouvez paramétrer le composant de recherche, activer les statistiques, ou régler les droits par exemple (les droits seront repris dans le chapitre Gestion des utilisateurs).
3 – Vous pouvez affiner vos recherches parmi les statistiques.
4 – Réinitialiser vos statistiques.
Comment publier un module de recherche sur le site
Pour que vos utilisateurs puissent faire une recherche sur votre site, vous devez publier un module Recherche. Pour cela, rendez-vous dans Extensions > Gestion des modules puis cliquez sur le bouton Nouveau.
Edition du module Recherche
Onglet Détails ( 1 ) – Réglez les détails communs à tous les modules (Nom, position, niveau d’accès…).
Onglet Paramètres de base ( 2 ) : Vous retrouvez différents paramètres, comme la largeur du champ (en nombre de caractères), l’affichage ou non d’un bouton de recherche à coté du champ ou la publication d’un bouton (qui peut être une image personnalisée) à coté du champ.
Paramètres avancés ( 3 ) : Communs à tous les modules, vous pouvez régler des paramètres comme la mise en cache, l’ajout d’un suffixe de classe CSS ou la balise d’en-tête.
Assignation des menus ( 4 ) : Choisissez ici sur quelles pages vous souhaitez afficher ce module.
Une fois que tout est paramétré comme vous le souhaitez, vous pouvez cliquer sur le bouton Enregistrer & Fermer.
Module Recherche en Frontend du site
Comment publier un élément de menu recherche
Une deuxième possibilité, permettant à vos utilisateurs d’effectuer des recherches dans le contenu du site, est de publier un élément de menu Recherche. Cet élément dirigera vers un formulaire de recherche personnalisable.
Pour cela, rendez-vous dans Menu > Votre Menu , puis cliquez sur le Bouton Nouveau.
Nouvel élément de menu de type Recherche
Comme pour n’importe quel élément de menu, vous devez entrer le Titre, le statut, le Type (dans notre cas « Formulaire de recherche »), le niveau d’accès ( 1 )… puis régler les paramètres propres à ce type d’élément, afin de personnaliser votre Formulaire de recherche ( 2 ).
Note : En créant un élément de menu Recherche », toutes les recherches effectuées via un module Recherche arriveront sur cette page. Cela peut être pratique si vous souhaitez personnaliser la page de résultat. Crédits photo
Image by Free-Photos from Pixabay